网络注释¶
形状、图像或文本均可以作为注释添加到网络画布中。
网络画布由 3 个透明层组成:
- 前景层
- 网络层
- 背景层
中间的网络层包含节点、边和图表,前景和背景层包含注释。
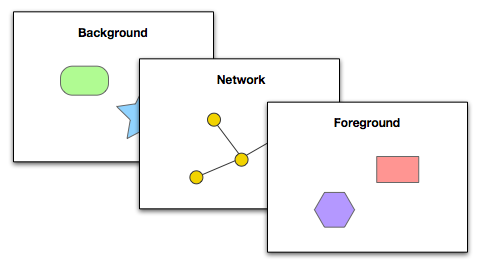
注释类型¶
有 5 种类型的注释可用:
- 图像(从图像文件加载)
-
形状(正方形,三角形等)
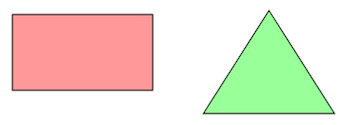
-
文本

-
带边框的文本(文字与周围的形状组合在一起)
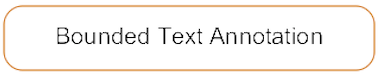
-
箭头(连接其他注释或节点)
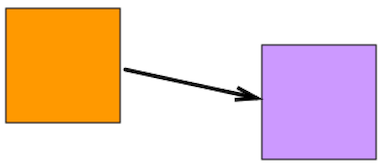
注释面板¶
注释面板显示了当前前景层和背景层上的注释。该面板允许你创建和删除注释、选择注释、上下移动注释、在层之间移动注释以及注释分组。
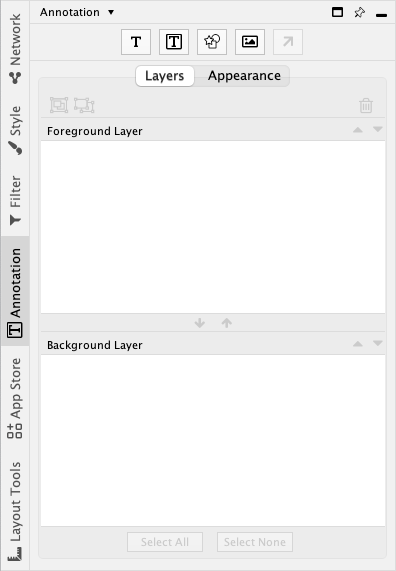
创建注释¶
注释面板顶部共有 5 个按钮,用于创建不同类型的注释。首先,单击要添加类型的注释按钮。
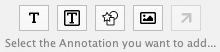
或者,右键单击网络画布,然后在 Add 菜单下选择注释类型。
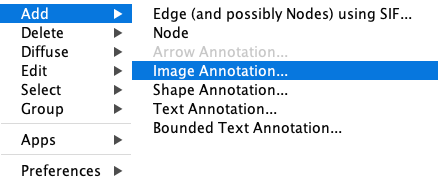
形状、带边框的文本、图像、文本¶
- 单击创建形状、带边框的文本或图像注释的按钮。对于图像注释,将出现一个文件选择器,你可以在其中选择图像文件。
- 在网络画布上单击一个位置放置注释。注释将出现在画布上。
- 可以在
Annotations面板的Appearance选项卡中编辑注释属性。创建注释后,可以再次编辑这些属性。 - 要调整注释大小,请单击调整大小手柄之一并移动鼠标光标以调整注释大小。注释可以稍后再次调整大小。
- 再次单击鼠标停止调整大小。
箭头¶
创建箭头注释要求网络画布上至少有一个其他注释。
- 单击创建箭头注释按钮。
- 单击画布上的一个注释作为源注释。
- 单击画布上的另一个注释或节点作为目标。
- 此时将会出现一个箭头注释连接源和目标。
- 可以在
Annotations面板的Appearance选项卡中编辑箭头属性,选择开始和结束箭头、颜色等。
选择注释¶
单击 Annotations 面板中可以选择一个或多个注释。
为了能够在网络画布中选择注释,必须启用 Toggle Annotation Selection。单击  按钮来启动/禁用注释选择模式。
按钮来启动/禁用注释选择模式。
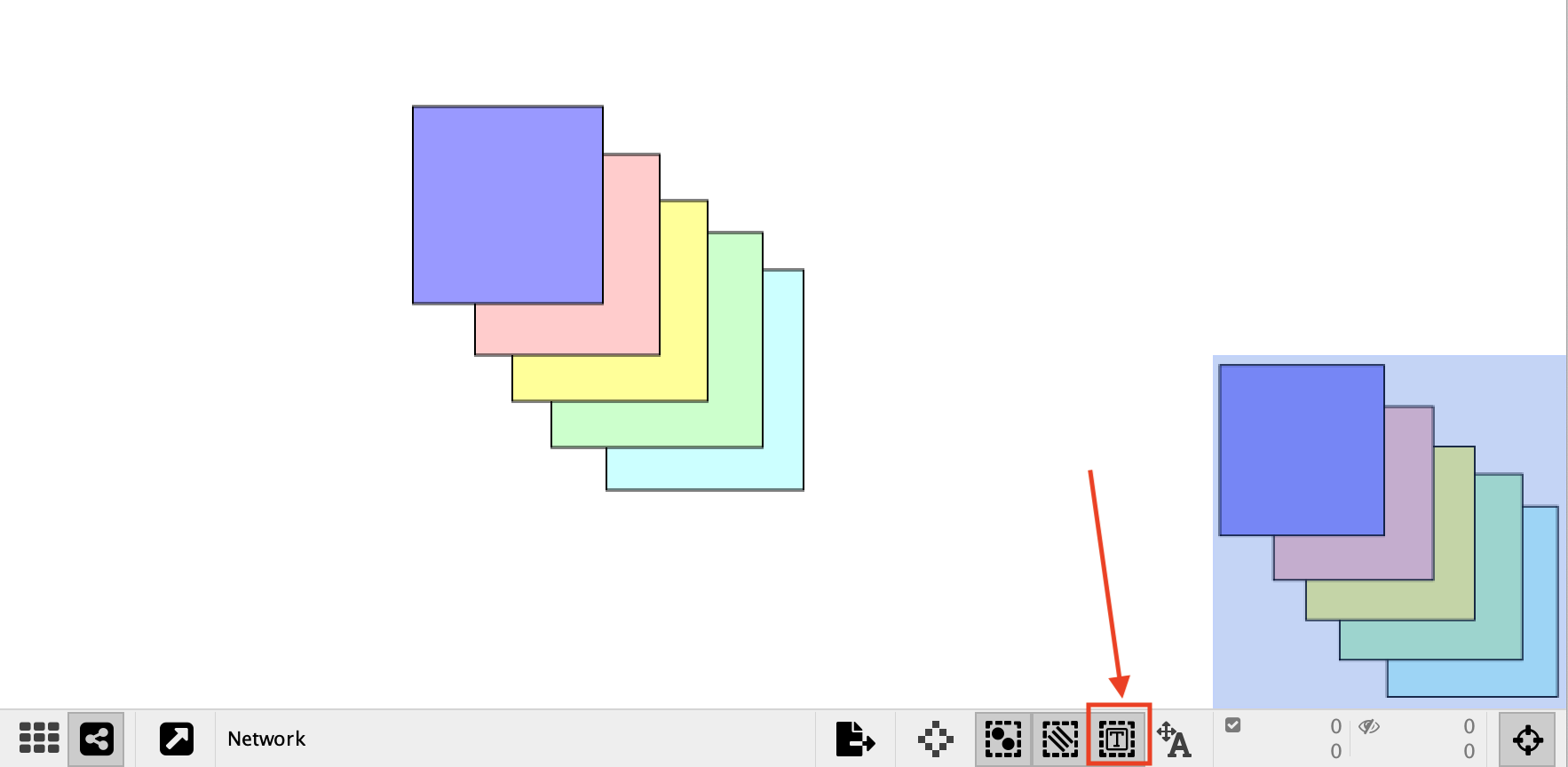
选择注释后,注释将被黄色选择矩形包围,并且可以看到 8 个调整大小的控制块。注释可以通过使用鼠标单击并拖动来移动。通过单击并拖动任意控制块来调整注释的大小。
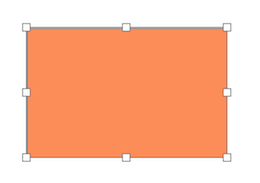
在 Windows 上按住 Ctrl,在 macOS 上按住 Cmd,同时单击要选择的每个注释可以同时选择多个注释。这在 Annotations 面板和网络画布上均起作用。选择多个注释时,可以同时移动和调整大小。
上移或下移注释¶
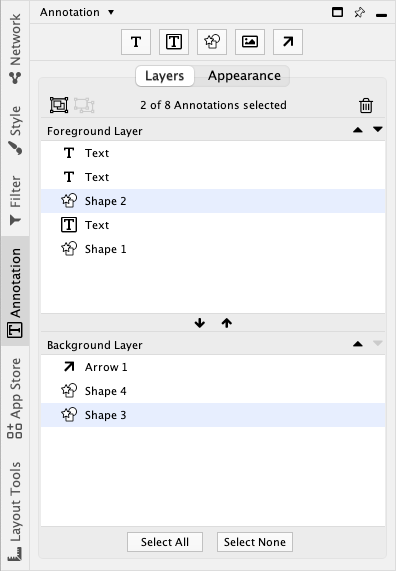
Annotation 面板显示了前景层上和背景层上的注释列表。
靠近列表顶部的注释将绘制在列表下方注释的上面。要在图层中移动注释,选择注释后单击  按钮向前移动,单击
按钮向前移动,单击  按钮向后移动。要在层之间移动注释,选择注释后单击
按钮向后移动。要在层之间移动注释,选择注释后单击  按钮移至前景层,单击
按钮移至前景层,单击  按钮移至背景层。
按钮移至背景层。
重命名注释¶
每个注释都有一个显示在 Annotation 面板中的名称。这些名称主要用于组织,并不影响注释在画布上的显示方式。要重命名注释,在 Annotation 面板中双击注释,然后输入新名称即可。
编辑注释¶
要修改注释的属性(例如:颜色,文本),在 Annotation 面板中或网络中选择注释,之后单击 Appearance 选项卡。或者,右键单击网络中的注释并选择 Modify Annotation...。
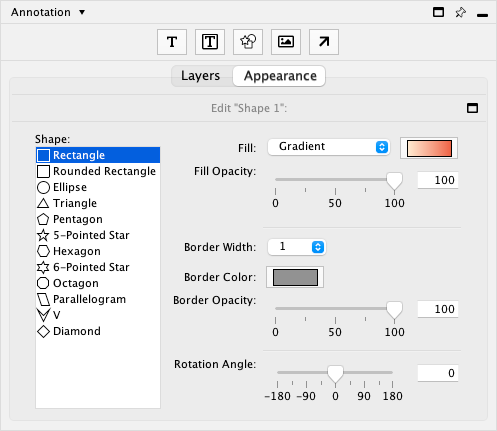
可以在网络视图窗口中调整注释的大小。注释的其他样式,例如颜色、字体、形状、不透明度和旋转,可以在外观选项卡中进行编辑。
下面的示例描述了包含旋转和不透明度的注释。
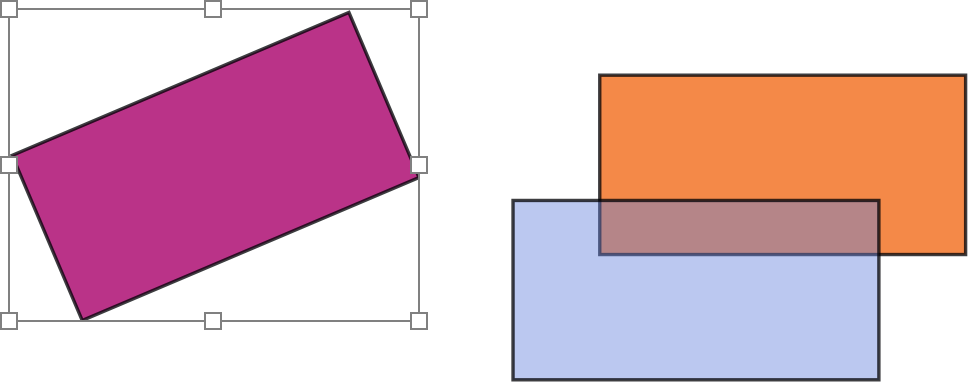
删除注释¶
在 Annotation 面板中选择一个或多个注释,单击  按钮或选择网络中的注释并单击键盘上的删除或右键单击注释并选择
按钮或选择网络中的注释并单击键盘上的删除或右键单击注释并选择 Edit -> Cut 删除注释。
注释分组¶
可以将两个或更多注释合并为一组。分组后,注释可以像单个注释一样移动并调整大小。分组可以嵌套(一个分组可以包含其他分组)。
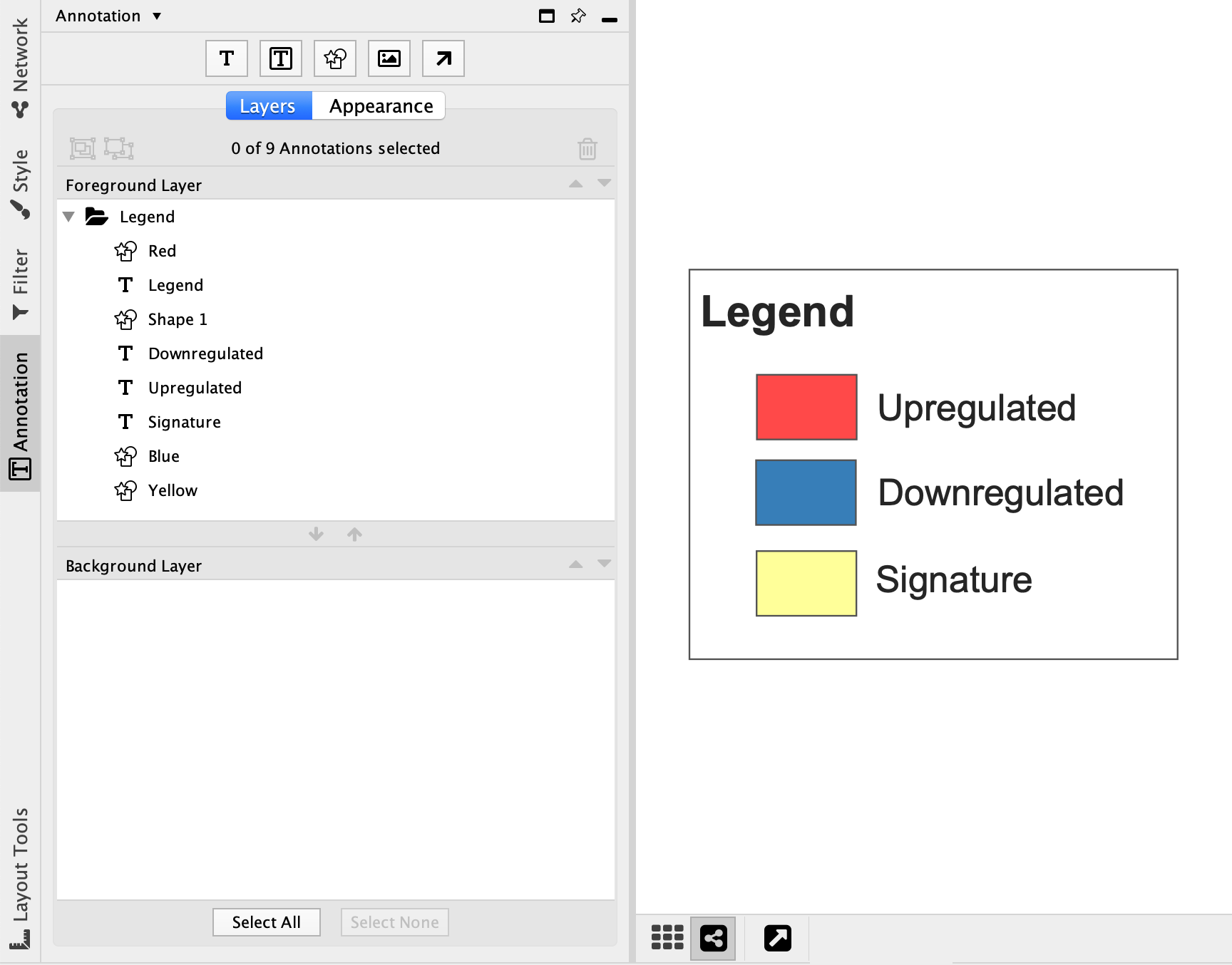
选择两个或多个注释,然后单击  按钮创建分组。分组有一个默认名称,在创建后可以进行修改。选择分组,单击
按钮创建分组。分组有一个默认名称,在创建后可以进行修改。选择分组,单击  可以对注释取消分组。
可以对注释取消分组。
一个分组可能包含来自前景层和背景层的注释。该分组将同时显示在注释面板的前景层和背景层中。
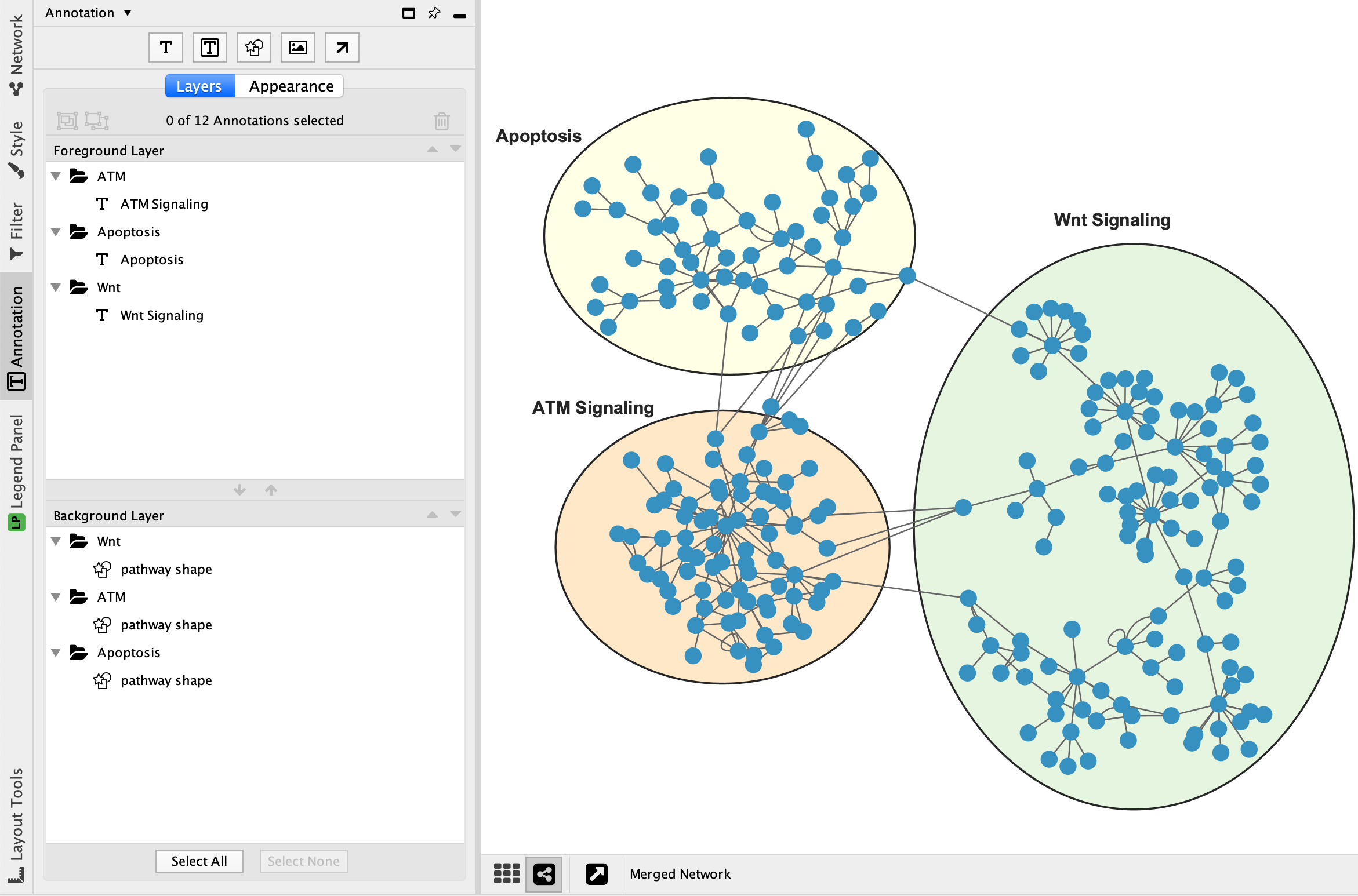
注意
删除一个分组将会删除该分组包含的所有注释。