样式¶
什么是样式?¶
Cytoscape 在网络可视化方面的优势之一是允许用户将任何表格数据(名称,类型,度,权重,表达式等)编码为网络的属性(颜色,节点大小,透明度,字体等)。这些编码或映射的表格数据的集合称为一个样式。通过控制面板中的 Style 面板可以创建或修改样式。在这个界面中,你可以轻松地定义网络的外观。例如:你可以为所有节点指定默认的颜色和形状:
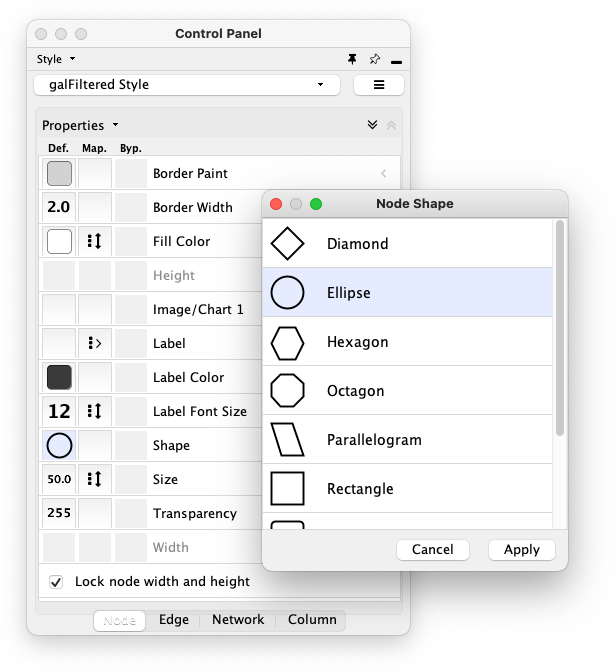
根据节点的连通度设置节点大小。你可以直观地看到网络的中心:
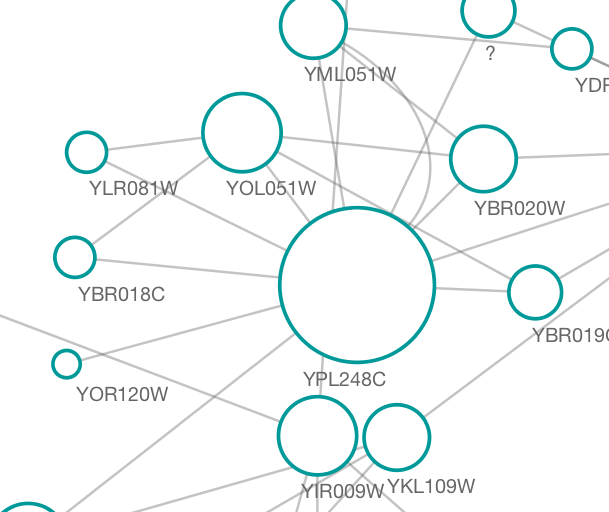
或者设置节点标签的字体大小:
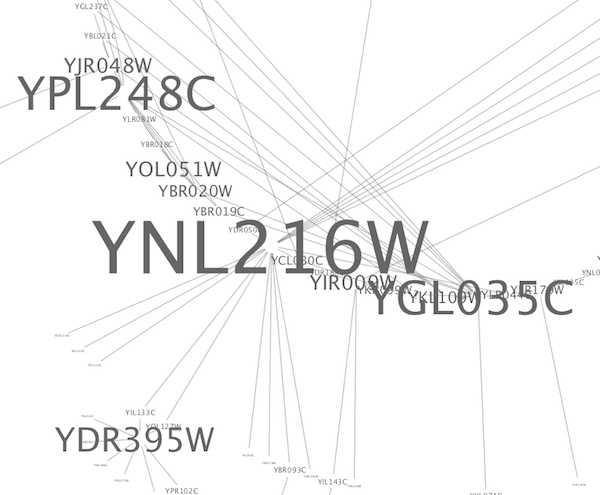
通过颜色渐变可视化基因表达数据:
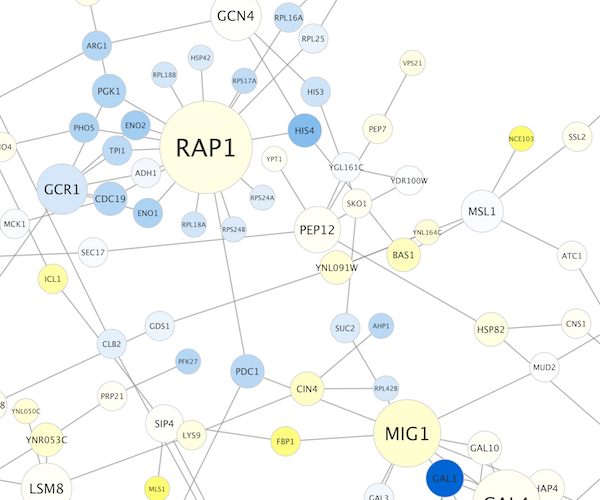
将特定的物理实体编码为不同形状的节点:
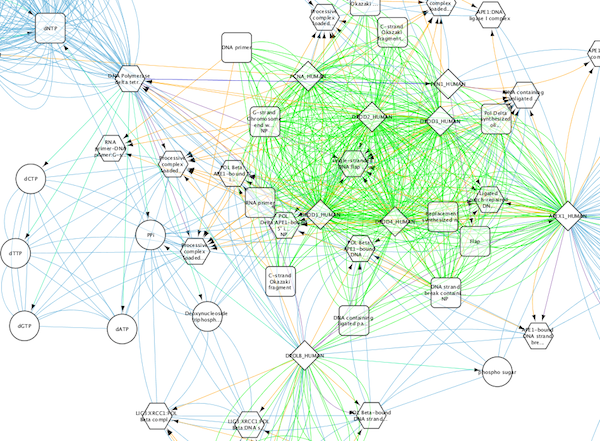
使用特定的线型表示不类型的交互:

使用边权重控制边的透明度:
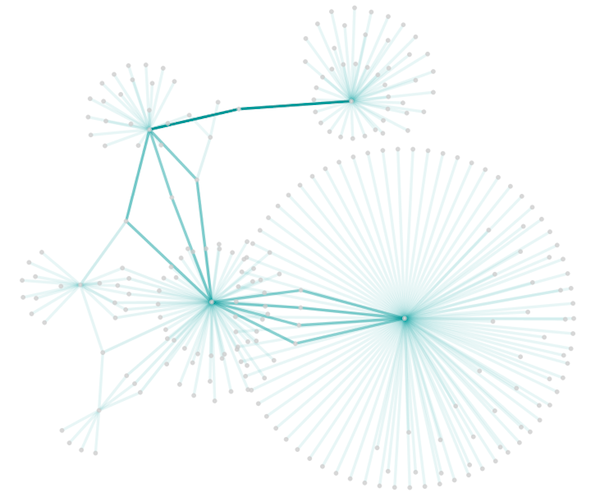
使用边的分数控制边的多个属性:
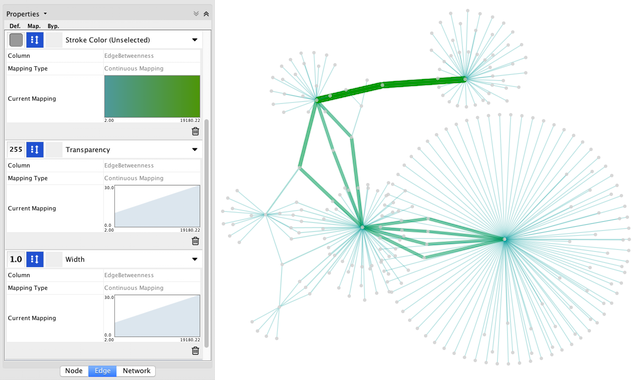
通过控制节点的不透明度来浏览极其密集的网络:
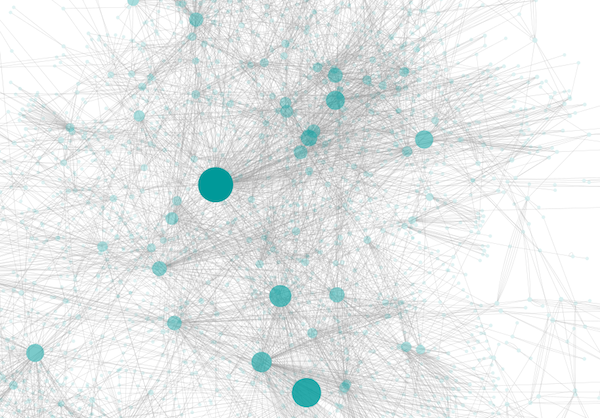
通过边捆绑和不透明度展示高度连接的区域:
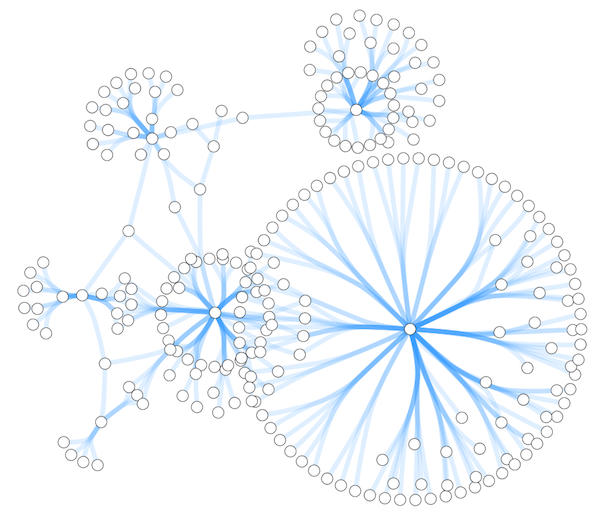
在节点上添加图片或图表:
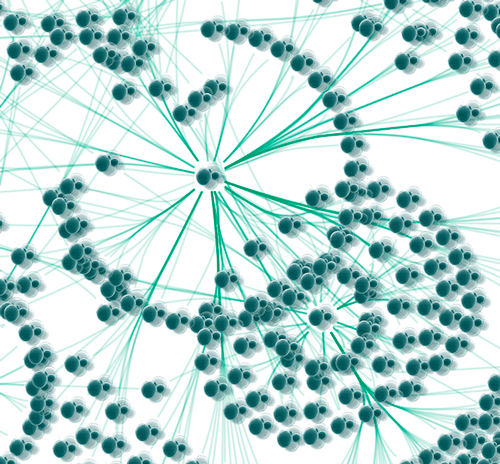
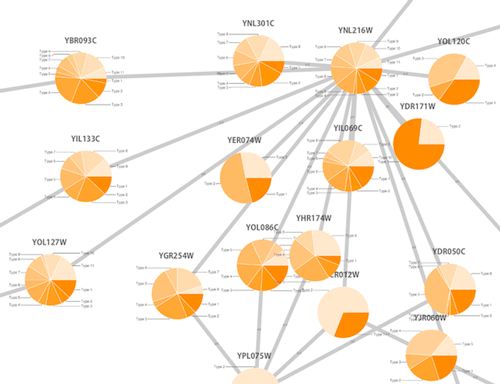
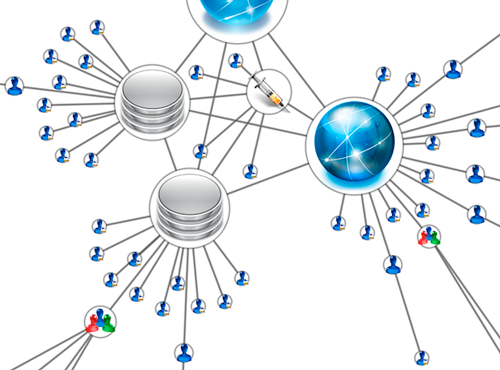
Cytoscape 3 包含多种示例样式。以下是应用在 galFiltered.sif 网络中的一些示例:
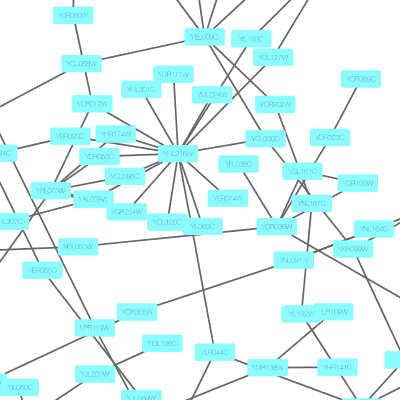
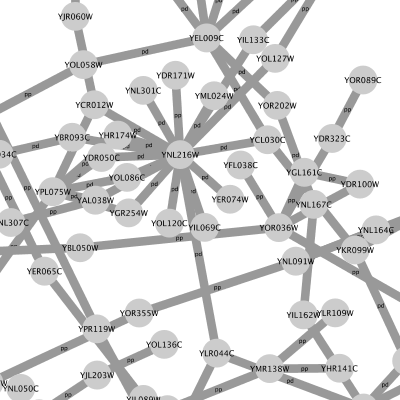
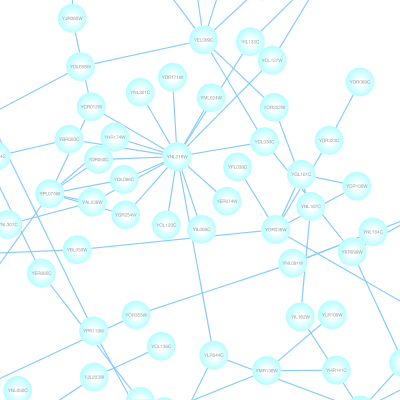
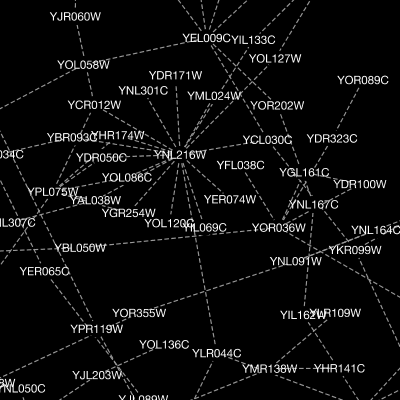
样式界面简介¶
Style 界面位于控制面板的 Style 面板中。
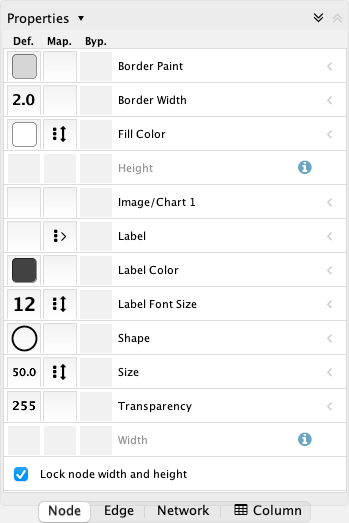
在这个界面中允许你使用 Current Style 选项在不同样式之间创建/删除/查看/切换。面板显示给定样式的详细映射信息,同时可以用于编辑这些信息。
此界面允许你使用下拉菜单和选项菜单创建/删除/查看和在不同样式之间切换。选择特定样式后,Style 面板会显示给定样式的详细信息,也可用于编辑这些详细信息。
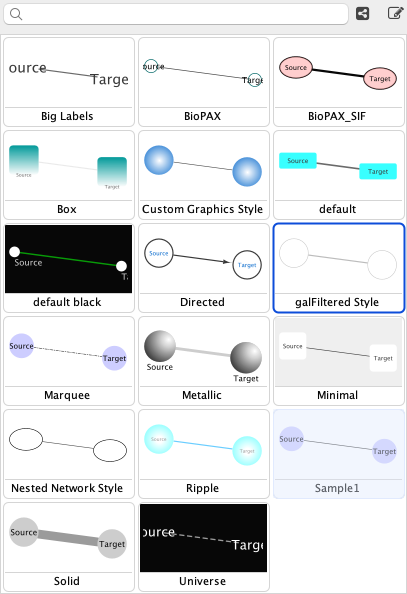
- 界面顶部有一个用于选择预定义样式的下拉菜单。
- 可用样式列表可使用搜索字段进行搜索。
Show only Applied Styles按钮 将过滤列表以仅显示应用的样式。
将过滤列表以仅显示应用的样式。- 单击
Edit...按钮 可以编辑可用样式列表。这将显示一组用于选择和删除样式的按钮。
可以编辑可用样式列表。这将显示一组用于选择和删除样式的按钮。 - 还有一个
Options按钮 ,其中包含重命名、删除、创建和复制样式的选项,以及为所选样式创建图例的选项。
,其中包含重命名、删除、创建和复制样式的选项,以及为所选样式创建图例的选项。 - 界面主区域由 4 个选项卡组成,分别是
Node,Edge和Network,以及一个Column选项卡,用于在Table面板的Node和Label表格中的各列上设置映射。请注意,从 Cytoscape 3.10 开始,Column样式将保存为当前样式的一部分。 - 每个选项卡包含与当前样式相关的属性列表,默认显示一部分属性。在列表顶部可以使用
Properties下拉菜单为其添加额外的属性,显示所有属性或将当前显示的属性保存为默认值。 - 列表中的每个属性有 3 列:
Default Value显示该属性的默认值。单击任意属性的Default Value可以更改默认值。Mapping显示该属性当前使用的映射类型。单击任意属性的Mapping会展开属性条目并显示映射关系编辑界面。有关提供的映射类型的详细信息请参见这里。Bypass显示所选节点或边的旁路样式。请注意,必须选择一个或多个节点/边时才能激活Bypass。单击Bypass可以为选定的节点/边设置旁路样式。Column样式没有Bypass选项。
Default Value 用做没有为属性定义映射或者特定属性的映射未能涵盖的节点/边的默认值。如果属性定义了 Mapping,则根据映射的定义来确定所有或部分节点/边的样式。一组选定节点/边的 Bypass 将会覆盖默认值和定义的映射。
样式简介¶
Cytoscape 发行版包含了几种预定义的样式来帮助大家入门。通过如下示例可以尝试这些样式:
步骤 1 载入样本数据
- 载入一个示例会话文件:从主菜单选择
File -> Open...,然后选择文件sampleData/galFiltered.cys。 - 会话文件包含一个网络、一些注释和示例样式。默认情况下启用
galFiltered Style样式。每个节点的基因表达值按照蓝色和黄色进行渐变着色(其中蓝色表示低表达率,黄色表示高表达率)。同时,节点大小映射为节点的度,所以网络中的 hub 为较大的节点。如下图所示:

步骤 2 在不同样式之间切换
你可以通过 Style 面板顶部的 Current Style 下拉列表来切换样式。
例如,如果选择 Sample1,一个新的样式会应用到网络中,此时可以看到一个白色背景和圆形蓝色节点的结果。放大后可以看到蛋白质和 DNA 之间的交互作用(用标签 pd 指定)用虚线绘制,蛋白质和蛋白质之间的交互作用(用标签 pp 指定)用实线绘制。
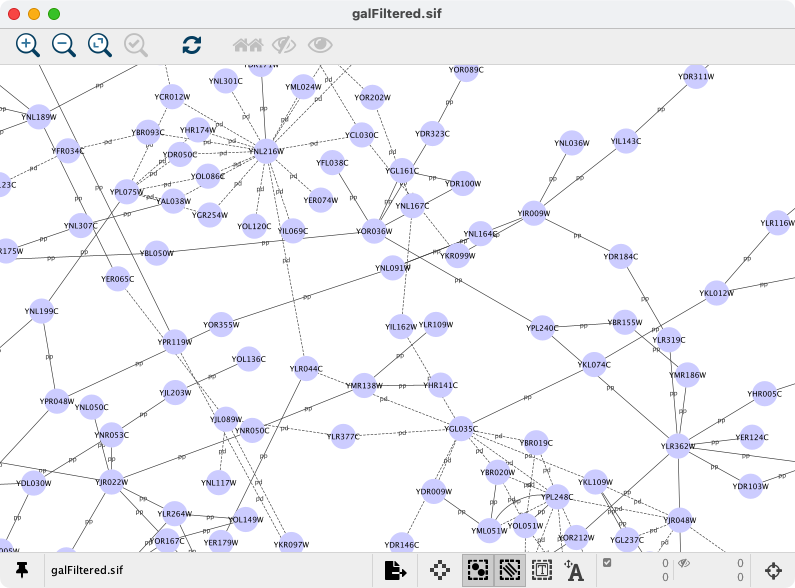
如果选择 Solid 样式,可视化结果如下:
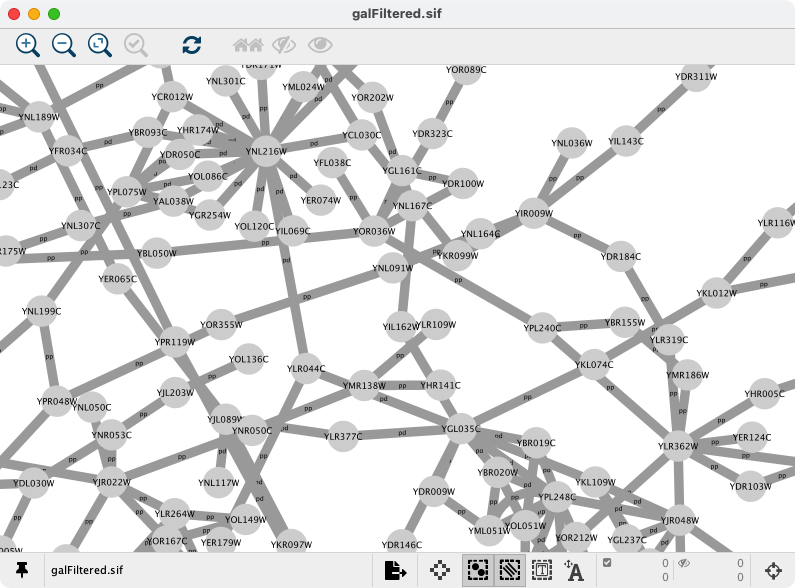
该样式除了节点/边标签外没有其他映射,但你可以通过修改任意属性的 Default Value 来修改网络样式。
sampleData 目录中的 sampleStyles.xml 文件提供了其他示例样式。你可以利用 File -> Import -> Styles form File... 导入样式文件。
节点、边、网络和列属性列表¶
Cytoscape 允许控制多种属性,相关汇总如下表。默认情况下,某些属性在列表中可见,其他属性可以从 Properties 下拉菜单添加到列表中。
| 节点属性 | 描述 |
|---|---|
| Border Line Type | 节点边框的线型。 |
| Border Transparency | 节点边框的透明度。0 表示完全透明,255 表示完全不透明。 |
| Border Width | 节点边框的宽度。该属性默认不显示。 |
| Label | 节点标签文本。该属性默认不显示。 |
| Label Background Color | 节点标签背景颜色。仅在使用 Label Background Shape 时使用。 |
| Label Background Shape | 节点标签背景形状。默认为 None。仅在使用 Label Background Color 时使用。 |
| Label Background Transparency | 节点标签背景透明度。0 表示完全透明,255 表示完全不透明。 |
| Label Font Face | 节点标签字体。 |
| Label Font Size | 节点标签字体大小。该属性默认不显示。 |
| Label Position | 节点标签相对于边的位置。 |
| Label Transparency | 节点标签的透明度。0 表示完全透明,255 表示完全不透明。 |
| Label Width | 节点标签最大宽度。如果节点标签超过指定宽度,则 Cytoscape 会自动在空白字符处截断。Cytoscape 不会对文字截断,这意味着如果单个单词超过最大宽度,则该单词显示会超过最大宽度。 |
| Nested Network Image Visible | 用于指示是否可视化嵌套网络的布尔值(假设指定节点存在嵌套网络)。 |
| Padding (Compound Node) | 复合节点(包含其他节点的节点)的内边距。 |
| Paint | 整个节点的颜色,包括边框、标签和选定的画板。 |
| Border Paint | 节点边框的颜色。该属性默认不显示。 |
| Image/Chart 1-9 | 用户自定义的节点图形(图像、图标或渐变)。Image/Chart 1 默认显示,其他可以通过 Properties -> Paint -> Custom Paint n -> Image/Chart n 下拉菜单添加到列表中。 |
| Image/Chart Position 1-9 | 每个图形(图像、图标或渐变)的位置。该属性(最多 9 个)可以通过 Properties -> Paint -> Custom Paint n -> Image/Chart Position n 下拉菜单添加到列表中。 |
| Fill Color | 节点的颜色。该属性默认不显示。 |
| Label Color | 节点标签的颜色。该属性默认不显示。 |
| Selected Paint | 节点选中时的颜色。 |
| Shape | 节点的形状。该属性默认不显示。 |
| Shape (Compound Node) | 复合节点(包含其他节点的节点)的形状。 |
| Size | 节点的大小。宽度和高度相同。此属性与 Node Height 和 Node Width 互斥。该属性默认不显示。 |
| Image/Chart Size 1-9 | 相关节点图表的大小。Image/Chart 1 默认显示,其他可以通过 Properties -> Size -> Image/Chart Size n 下拉菜单添加到列表中。 |
| Height | 节点的高度。高度与宽度无关,与 Node Size 互斥。该属性默认不显示。 |
| Width | 节点的宽度。宽度与高度无关,与 Node Size 互斥。该属性默认不显示。 |
| Fit Custom Graphics to node | 切换图表适配节点大小。 |
| Lock node width and height | 切换锁定节点宽度和高度,使用 Size 作为两个属性的值。 |
| Tooltip | 鼠标悬停在节点上时显示的提示文字。 |
| Transparency | 节点颜色的不透明度。0 表示完全透明,255 表示完全不透明。 |
| Visible | 设置为 false 时隐藏该节点,默认情况下值为 true。 |
| X Location | 节点的 X 坐标。默认值将被忽略,仅当定义了映射函数时才使用该值。 |
| Y Location | 节点的 Y 坐标。默认值将被忽略,仅当定义了映射函数时才使用该值。 |
| Z Location | 节点的 Z 坐标。默认值将被忽略,仅当定义了映射函数时才使用该值。 |
| 边属性 | 描述 |
|---|---|
| Bend | 边弯曲。定义如何渲染边。用户可以添加多个控制柄来定义边线条的弯曲。 |
| Curved | 如果 Edge Bend 定义,则边会被渲染为直线或曲线。如果值设置为 true,则边会被渲染为曲线。 |
| Label | 边标签文本。 |
| Label Autorotate | 控制每个边标签的 Label Rotation。如果值为 true,则边标签将自动旋转,使标签与边对齐。如果值为 false,则边标签将水平放置。 |
| Label Background Color | 边标签背景颜色。仅在使用 Label Background Shape 时使用。 |
| Label Background Shape | 边标签背景形状。默认为 None。仅在使用 Label Background Color 时使用。 |
| Label Background Transparency | 边标签背景透明度。0 表示完全透明,255 表示完全不透明。 |
| Label Font Face | 边标签文本的字体。 |
| Label Font Size | 边标签文本的字体大小。 |
| Label Position | 边标签相对于节点的位置。 |
| Label Rotation | 边标签的角度,默认为 0。 |
| Label Transparency | 边标签颜色的不透明度。0 表示完全透明,255 表示完全不透明。 |
| Label Width | 边标签宽度。 |
| Line Type | 边线条类型(实线,虚线等)。 |
| Paint | 选择和非选择状态下整个边(线条和箭头)的颜色。 |
| Color (Selected) | 选择状态下整个边(线条和箭头)的颜色。该属性可以通过 Properties -> Paint -> Color (Selected) -> Color (Selected) 下拉菜单添加到列表中。 |
| Color (Unselected) | 非选择状态下整个边(线条和箭头)的颜色。该属性可以在 Properties -> Paint -> Color (Unselected) -> Color (Unselected) 下拉菜单中找到。 |
| Source Arrow Selected Paint | 选择状态下边在源节点端箭头的颜色。该属性可以通过 Properties -> Paint -> Color (Selected) -> Source Arrow Selected Paint 下拉菜单添加到列表中。 |
| Label Color | 边标签颜色。该属性可以在 Properties -> Paint -> Label Color 下拉菜单中找到。 |
| Source Arrow Shape | 边在源节点端箭头的形状。 |
| Source Arrow Size | 边在源节点端箭头的大小。 |
| Source Arrow Unselected Paint | 非选择状态下边在源节点端箭头的颜色。该属性可以在Properties -> Paint -> Color (Unselected) -> Source Arrow Unselected Paint 下拉菜单中找到。 |
| Stacking | 确定当一对节点之间存在多条边时如何可视化边。 |
| Stacking Density | 当一对节点之间有多个边时,边之间的间距。 |
| Stroke Color (Selected) | 选择状态下边线条的颜色。该属性可以通过 Properties -> Paint -> Color (Selected) -> Stroke Color (Selected) 下拉菜单添加到列表中。 |
| Stroke Color (Unselected) | 非选择状态下边线条的颜色。该属性可以在 Properties -> Paint -> Color (Unselected) -> Stroke Color (Unselected) 下拉菜单中找到。 |
| Target Arrow Selected Paint | 选择状态下边在目标节点端箭头的颜色。该属性可以在 Properties -> Paint -> Color (Selected) -> Target Arrow Selected Paint 下拉菜单中找到。 |
| Target Arrow Shape | 边在目标节点端箭头的形状。 |
| Target Arrow Size | 边在目标节点端箭头的大小。 |
| Target Arrow Unselected Paint | 非选择状态下边在目标节点端箭头的颜色。该属性可以在 Properties -> Paint -> Color (Unselected) -> Target Arrow Unselected Paint 下拉菜单中找到。 |
| Tooltip | 当鼠标悬停在边上显示的提示文字。 |
| Transparency | 边透明度。0 表示完全透明,255 表示完全不透明。 |
| Visible | 设置为 false 时隐藏该边,默认情况下值为 true。 |
| Width | 边线条宽度。 |
| Z Order | 重叠边的顺序。具有较低值的边将在具有较高值的边下方。默认值将被忽略。只有在定义映射函数时才会使用该值。 |
| Edge color to arrows | 如果设置为 true,则将 Color (Unselected) 应用于整个边,包括线条和箭头。该属性可以在 Properties -> Paint -> Color (Unselected) -> Edge color to arrows 下拉菜单中找到。 |
| 网络属性 | 描述 |
|---|---|
| Annotation Selection | 注释是否可以被选中。如果设置为 false,则无法选中注释。避免直接通过 Style 面板修改此属性。 |
| Background Paint | 网络视图的背景色。 |
| Center X Location | 网络视图中心的 X 坐标。 |
| Center Y Location | 网络视图中心的 Y 坐标。 |
| Edge Selection | 边是否可以被选中。如果设置为 false,则无法选中边。避免直接通过 Style 面板修改此属性。 |
| Force High Detail | 网络视图的细节级别策略。如果为 true,则视图元素始终以高细节呈现。如果为 false,Cytoscape 将自动选择何时降低细节级别以提高性能。 |
| Node Label Selection | 节点标签是否可以被选中和手动修改位置。避免直接通过 Style 面板修改此属性。 |
| Node Selection | 节点是否可以被选中。如果设置为 false,则无法选中节点。避免直接通过 Style 面板修改此属性。 |
| Scale Factor | 网络视图的缩放级别。 |
| Size | 网络视图的大小(宽度和高度)。该属性可以在 Properties -> Size -> Size 下拉菜单中找到。 |
| Background Paint | 网络视图的背景色。 |
| Height | 网络视图的高度。该属性可以在 Properties -> Size -> Height 下拉菜单中找到。 |
| Width | 网络视图的宽度。该属性可以在 Properties -> Size -> Width 下拉菜单中找到。 |
| Title | 网络视图的标题。 |
| 列属性 | 描述 |
|---|---|
| Cell Background Paint | 表格/列单元格的背景颜色。 |
| Cell Font Face | 表格/列单元格文本的字体。 |
| Cell Font Size | 表格/列单元格文本的字体大小。 |
| Cell Image/Sparkline | 在表格/列单元格中添加图像或图表。 |
| Cell Text Paint | 表格/列单元格中文本的颜色。 |
| Cell Tooltip | 显示在表格/列单元格文本上的提示。 |
可用的形状和线型¶
| 形状和线型 | 示例 |
|---|---|
| 节点形状 | 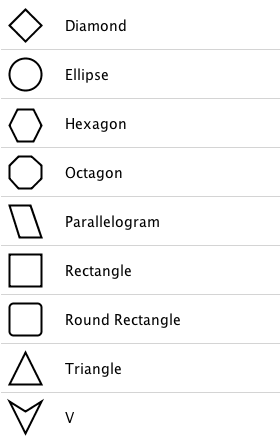 |
| 线型 | 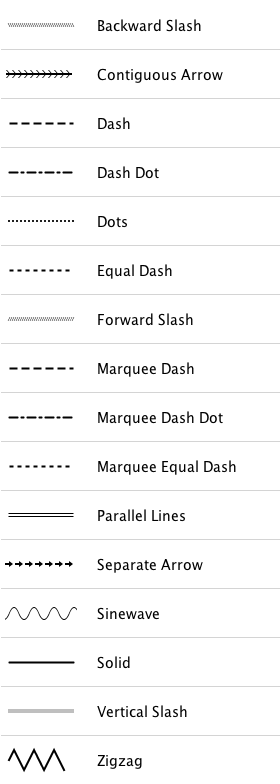 |
| 箭头形状 | 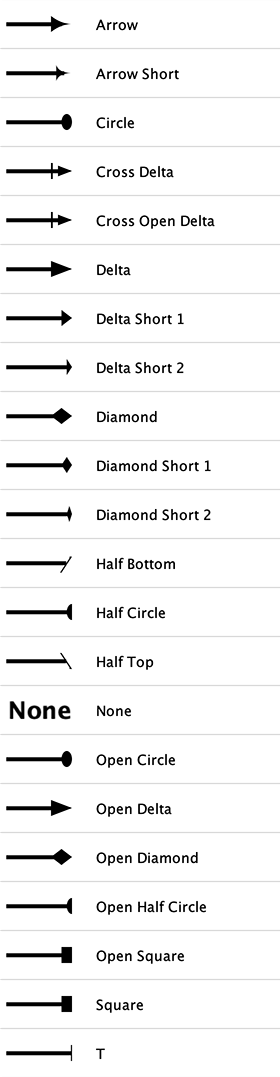 |
边堆叠¶
当一对节点之间有多个边时,边堆叠属性决定了边的可视化方式。
| 边堆叠 | 示例 |
|---|---|
Auto Bend |
当选择 Auto Bend 后,一对节点之间的第一条边将绘制为直线,然后将后续边绘制为距第一条边渐增距离的曲线。 这将创建扇形样式的可视化。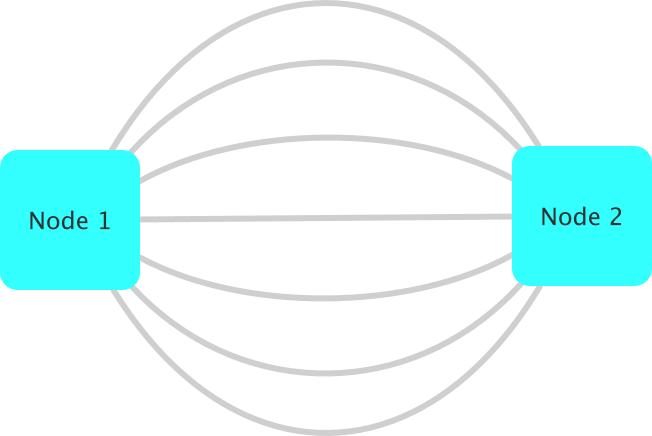 |
Haystack |
Haystack 边被绘制为从源节点到目标节点的直线,从每个节点的中心沿某个角度随机放置。 以这种方式,许多平行的 Haystack 边缘形成一个紧密的束,尤其是在半透明时。 这使得 Haystack 边成为可视化具有大量平行边的图形的有效方法。 注意:当启用 Haystack 边时,边的箭头将不可见。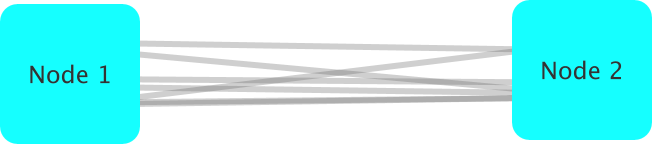 |
映射如何工作¶
对于每个属性,你可以指定默认值或定义动态映射。Cytoscape 当前支持 3 种不同类型的映射:
- 直通映射(Passthrough Mapping):网络列数据的值直接传递给属性。直通映射通常用于指定节点/边的标签。例如:一个直通映射可以用通用基因名称标记所有节点。
- 离散映射(Discrete Mapping):离散类型列数据可以映射到离散属性。例如:一个离散映射可以将不同类型的分子映射到不同的节点形状,比如用矩形表示基因产物,用椭圆表示代谢物。
- 连续映射(Continuous Mapping):根据属性不同,连续数据到属性有 3 种情况:
- 连续到连续映射(Continuous-to-Continuous Mapping):例如:可以将连续值映射到节点大小。
- 颜色渐变映射(Color Gradient Mapping):这是连续到连续映射的特殊情况,连续的数值被映射到一个渐变颜色。
- 连续到离散映射(Continuous-to-Discrete Mapping):例如:所有小于 0 的值都映射为正方形节点,所有大于 0 的值都映射为圆形节点。但请注意,无法实现在圆形节点和方形节点之间的平滑变形。
下表展示了对于不同属性映射的支持:
图例
| 标识 | 描述 |
|---|---|
| - | 映射无法支持指定的属性。 |
| + | 映射完全支持指定的属性。 |
| o | 映射部分支持指定的属性。不支持连续到连续的映射。 |
节点映射
| 节点属性类型 | 节点属性 | 直通映射 | 离散映射 | 连续映射 |
|---|---|---|---|---|
| 颜色 | Fill Color | + | + | + |
| 颜色 | Transparency | + | + | + |
| 颜色 | Border Paint | + | + | + |
| 颜色 | Border Transparency | + | + | + |
| 颜色 | Label Color | + | + | + |
| 颜色 | Label Transparency | + | + | + |
| 数值 | Size/Width/Height | + | + | + |
| 数值 | Label Font Size | + | + | + |
| 数值 | Border Width | + | + | + |
| 数值 | Label Width | + | + | + |
| 数值 | Padding (Compound Node) | + | + | + |
| 数值 | Image/Chart Size | + | + | + |
| 其他 | Border Line Type | + | + | o |
| 其他 | Shape | + | + | o |
| 其他 | Shape (Compound Node) | + | + | o |
| 其他 | Label | + | + | o |
| 其他 | Tooltip | + | + | o |
| 其他 | Label Font Face | + | + | o |
| 其他 | Label Position | - | + | o |
| 其他 | Nested Network Image Visible | + | + | o |
| 其他 | Image/Chart | o | + | o |
| 其他 | Image/Chart Position | - | + | o |
边映射
| 边属性类型 | 边属性 | 直通映射 | 离散映射 | 连续映射 |
|---|---|---|---|---|
| 颜色 | Color | + | + | + |
| 颜色 | Transparency | + | + | + |
| 颜色 | Target Arrow Color | + | + | + |
| 颜色 | Source Arrow Color | + | + | + |
| 颜色 | Label Color | + | + | + |
| 颜色 | Label Transparency | + | + | + |
| 数值 | Width | + | + | + |
| 数值 | Label Font Size | + | + | + |
| 数值 | Label Width | + | + | + |
| 其他 | Line Type | + | + | o |
| 其他 | Bend | - | + | o |
| 其他 | Curved | + | + | o |
| 其他 | Source Arrow Shape | + | + | o |
| 其他 | Target Arrow Shape | + | + | o |
| 其他 | Label | + | + | o |
| 其他 | Tooltip | + | + | o |
| 其他 | Label Font Face | - | + | o |
| 其他 | Stacking | - | + | o |
| 其他 | Stacking Density | + | + | o |
文本直通映射¶
在 Cytoscape 2.8.0 和更高版本中,直通映射可以识别一些值的文本表示。这意味着,如果有一个名为 Node Size Values 的字符串数据列,可以通过设置 Node Size Values 为节点大小直通映射的控制列来直接将这些值映射为节点大小。支持如下值类型:
- 颜色:所有浏览器支持的标准颜色名称或十六进制 RGB 颜色。
- 数值:自动映射到指定属性。
- 图片:URL 字符串。如果该 URL 有效,并且为实际存在的图像,则 Cytoscape 会自动下载并映射到该节点。
示例¶
颜色直通映射
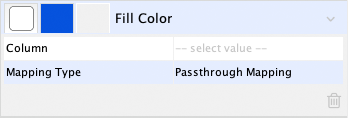
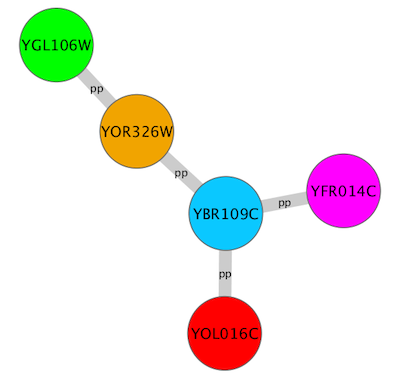
节点大小直通映射
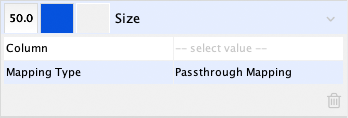
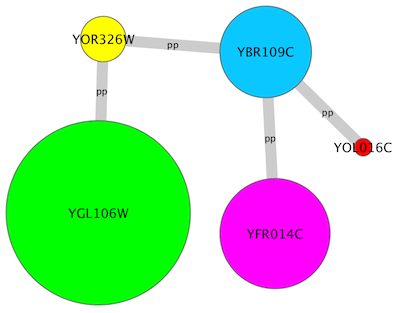
图表直通映射
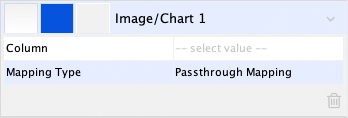
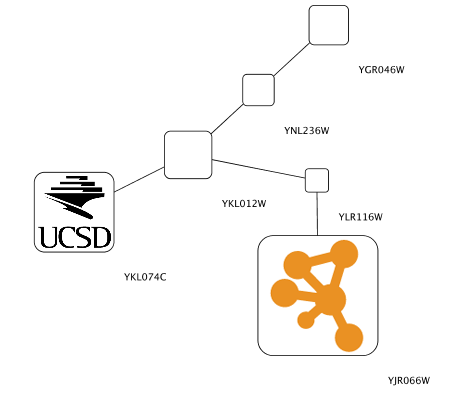
图像、图表和渐变¶
Cytoscape 允许为节点自定义图形。使用 Style 界面可以同其他属性一样将 Image/Chart 属性映射到节点。Cytoscape 提供了一组可用图像,同时你也可以在 Image Manager 中添加、修改和删除图像。
管理图像¶
通过 View -> Open Image Manager... 菜单可以打开图像管理器。
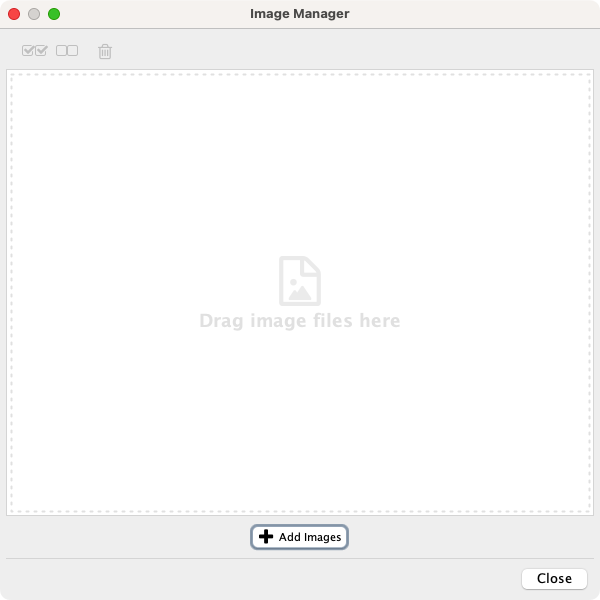
- 你可以通过拖放图像文件来添加图像。
-
单击
Add Images按钮并在From File或From URL下添加图像来从本地系统或 Web 端添加图像。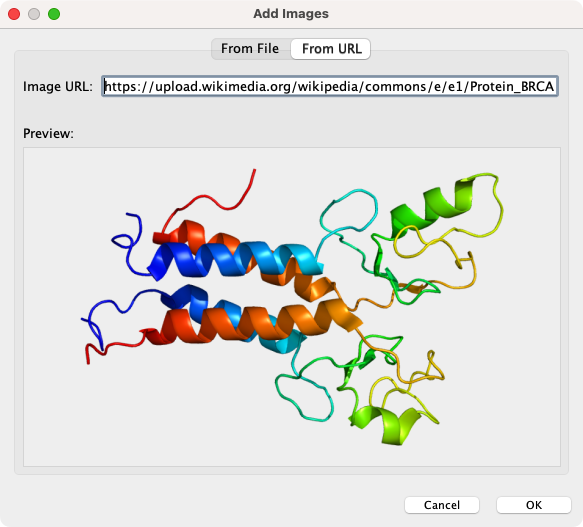
-
如需从文件夹添加一张或多张图像,请在
From File下添加所有图像。 - 要从当前绘画的图像库中删除图像,只需要选择一个或多个图像并单击
Remove Selected Images按钮 即可。
即可。
在样式中使用图形¶
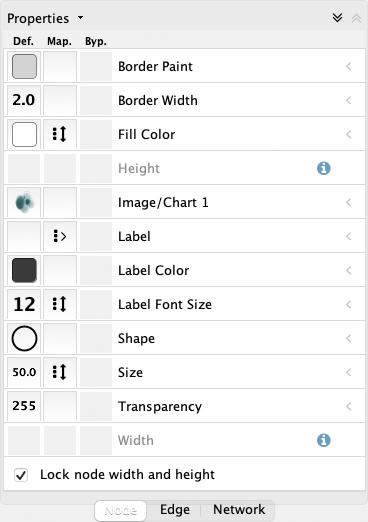
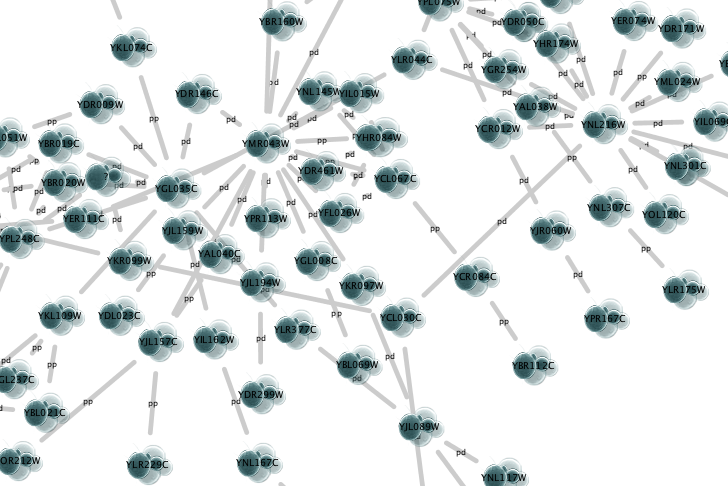
通过 Style 界面,可以像其他属性一样使用和定义节点图形。共有 9 个 Image/Chart 属性。
- Cytoscape 提供 3 种图形(通过
Graphics对话框的选项卡选择):- 图像:你可以选择任意提供的图像,也可以添加自己的图像(单击
Add Images...按钮添加更多图像)。 - 图表:可用的图表类型如下:
 条形图,
条形图, 箱线图,
箱线图, 热力图,
热力图, 折线图,
折线图, 饼图,
饼图, 环形图。
环形图。 - 渐变:你可以为节点设置线性和径向渐变。
- 图像:你可以选择任意提供的图像,也可以添加自己的图像(单击

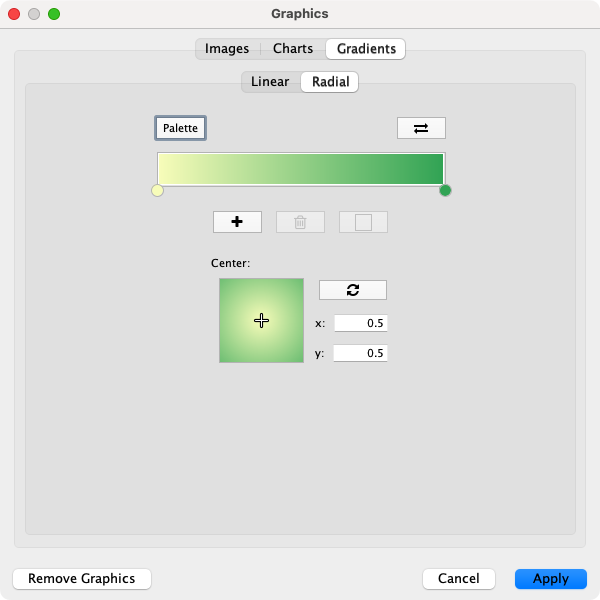
- 要添加图形,首先在
Style界面中将一个Image/Chart属性添加至属性列表中(在Node选项卡中选择Properties -> Paint -> Custom Paint n -> Image/Chart n)。之后,单击Image/Chart属性中的Default Value调出Graphics对话框。选择一个图像、图表或是渐变,然后单击Apply。默认情况下,图像会自动调整大小并与Node Size属性保持一致。 - 单击
Graphics对话框顶部的Remove Graphics按钮来删除图像、图表或渐变。
图形位置¶
每个 Image/Chart 属性都与一个位置相关联。你可以使用具有相同编号的 Image/Chart Position 属性的 Default Value 列中的可用 UI 来编辑其位置。例如:修改 Image/Chart Position 2 来改变 Image/Chart 2 的位置。
注意
对于图像位置设置线性或径向渐变是无效的,因为他们始终位于节点的中心。
Z 轴顺序¶
与 Image/Chart 属性一起显示的数字表示图层的顺序。首先会渲染节点的基本颜色和形状,然后依次是 Image/Chart 1, 2, ... 一直到 9。
保存和加载图像¶
通常,保存和加载图像是自动的。当你退出 Cytoscape 时,图像管理器中的所有图像将被自动保存。有 2 种保存类型:
- 保存到会话文件。将当前会话保存到文件时,当前样式中使用的图像也将保存到该文件中。例如:如果你的某个样式具有针对
Image/Chart 1的离散映射,则该样式中使用的所有图像都将保存到会话文件中。其他图像将不会保存在你的会话文件中。这是因为当你向图像管理器中添加数千张图像时,图像库可能会很大,保存和加载会话文件将需要很长时间。 - 自动保存至
CytoscapeConfiguration/images3目录。当你选择File -> Quit(Windows 或 Linux)或Cytoscape -> Quit Cytoscape(macOS),所有图像管理器中的图片会自动保存到你的 Cytoscape 配置目录。通常保存在YOUR_HOME_DIRECTORY/CytoscapeConfiguration/images3中。
在任何情况下,图像都会自动保存到你的系统或会话中,并且在你重启 Cytoscape 或加载会话时被还原。
样式教程¶
下面教程演示了样式的一些基本功能,每个教程都是相互独立的。
教程 1:创建基本样式和设置默认值¶
本教程的目的是学习如何创建新样式并设置默认值。
- 通过
File -> Import -> Network from Files...,选择sampleData/galFiltered.sif来加载示例网络。 - 创建节点/边的统计信息:
Network Analyzer可以计算节点和边的一些基本统计信息。从主菜单中选择Tools -> Analyze Network,单击OK。所有的统计结果都存储为常规表格数据。 -
选择控制面板中的
Style面板。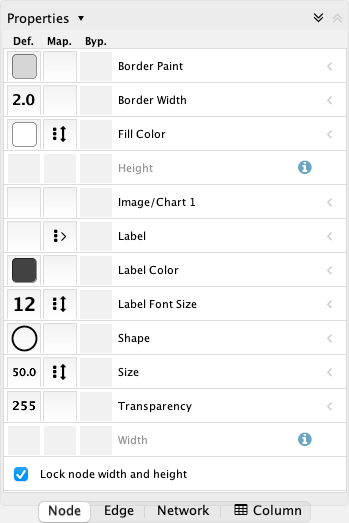
-
创建一个新样式:单击
 下拉菜单,选择
下拉菜单,选择 Create New Style...。在弹出的对话框中输入新样式的名称。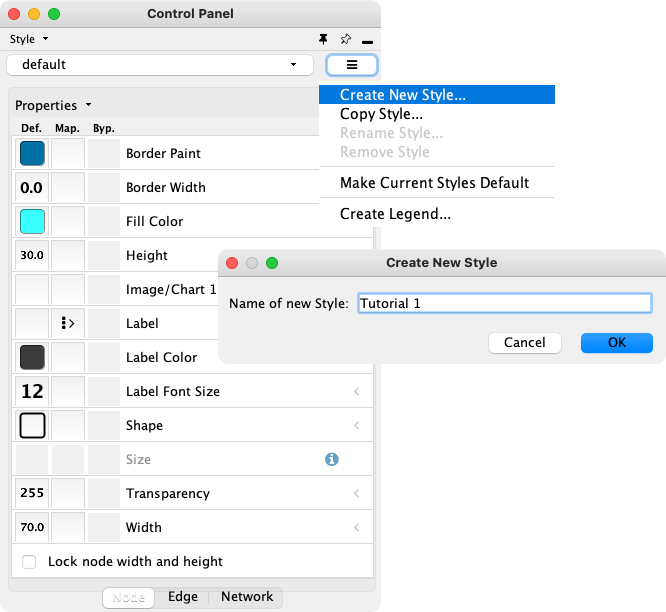
由于尚未设置映射,仅对于一些属性定义了默认值。在这个面板中,你可以创建用于节点/边映射的所有属性。
-
更改默认的节点颜色和形状:单击
Shape属性的Default Value列,设置节点的默认形状为三角形。在可用节点形状的列表中选择Triangle,然后单击Apply按钮。你可以使用相同的方式编辑其他默认值。在如下示例中,节点形状设置为圆角矩形,填充颜色设置为白色。新样式会自动应用于当前网络,如下图所示: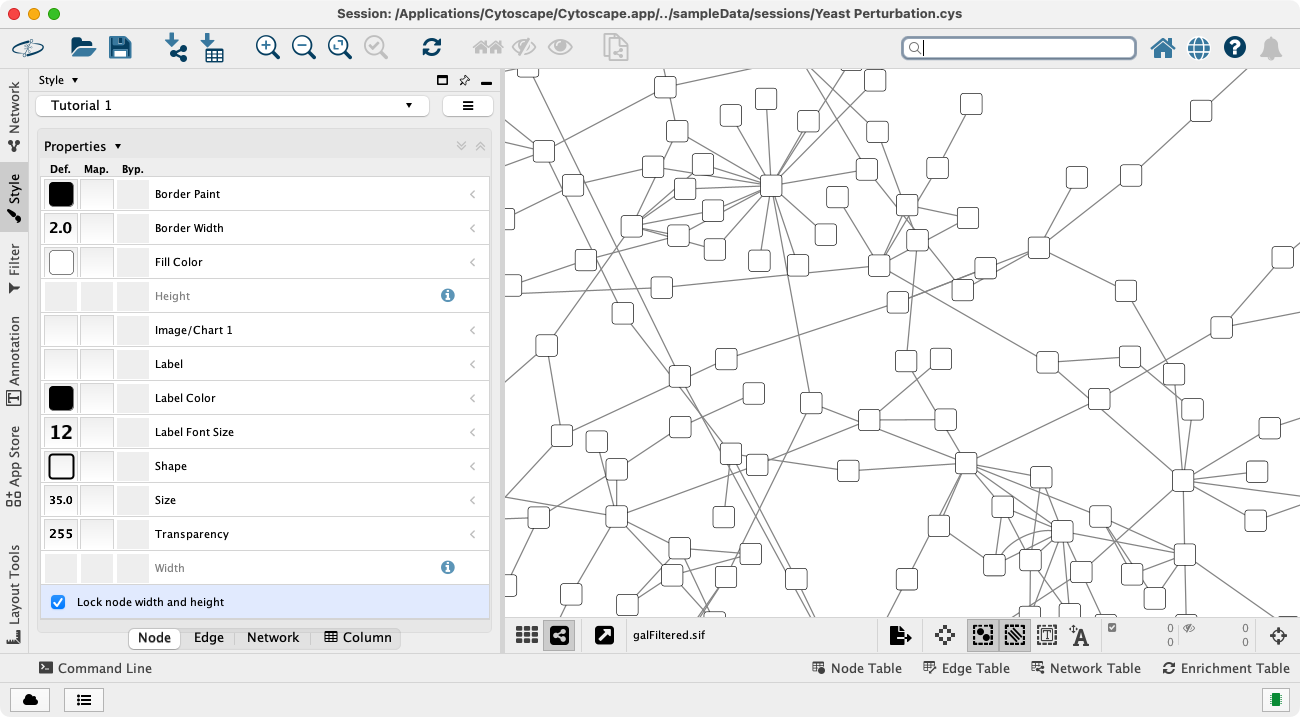
教程 2:使用离散映射创建新样式¶
本节教程将演示如何使用离散映射创建新样式。目标是将蛋白质和 DNA 的交互作用画成虚线,将蛋白质和蛋白质的交互作用画为实线。
- 查找属性:在
Style面板的Edge选项卡中,找到Stroke Color (Unselected)属性。如果在属性列表中不可见,可以通过Properties -> Paint -> Color (Unselected) -> Stroke Color (Unselected)下拉菜单进行添加。 - 选择用于映射的数据列:单击右侧的箭头图标展开
Stroke Color (Unselected)条目。单击Column条目并从下拉菜单中选择interaction。 -
设置映射类型:在
Mapping Type中选择Discrete Mapping,将显示所有interaction可用的数据列,如下图所示。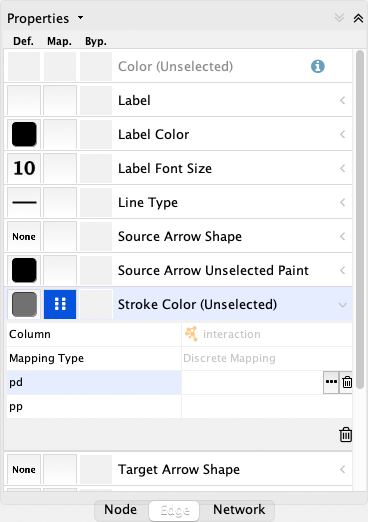
-
设置映射值:单击
pd(蛋白质和 DNA 交互)旁边的空白单元格。在单元格的右侧,单击...按钮。将出现一个弹出窗口,其中包含所有可用的调色板和颜色集合,你可以从任何调色板中选择一种颜色。选择绿色或类似的,更改将立即出现在网络窗口中。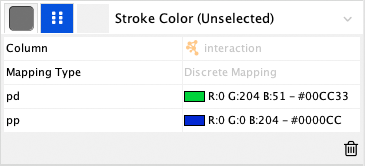
对 pp(蛋白质和蛋白质交互)重复步骤 4,但选择较深的颜色。然后对 Line Type 属性重复步骤 3 和 4 从列表中选择 Dash 和 Solid 线型。
现在,网络中的 pd 交互将显示为绿色的虚线,pp 交互将显示为实线。示例如下图所示:
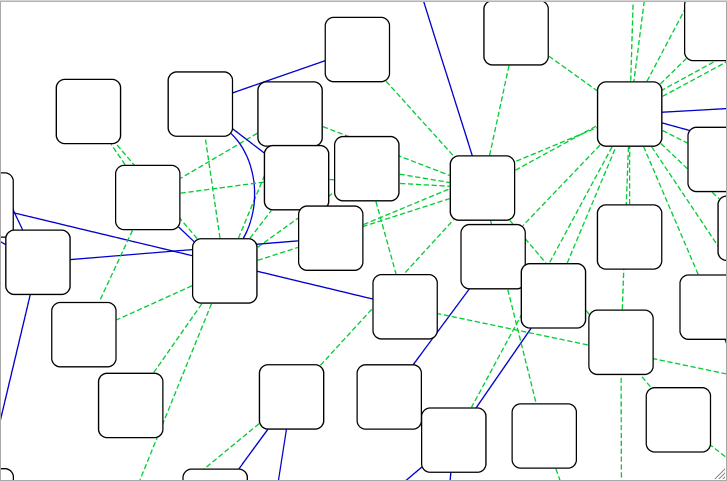
教程 3:使用连续映射创建新样式¶
本节教程将演示如何使用连续映射创建新样式。目的是将节点的统计信息(本示例中为节点的度)通过颜色渐变的形式展现在网络上。
- 查找属性:在
Style面板的Node选项卡中找到File Color属性。如果在属性列表中不可见,可以通过Properties -> Paint -> Fill Color来添加。 - 设置节点数据列:单击右侧的箭头图标展开
Fill Color条目。单击Column并从下单列表中选择Degree。 -
设置映射类型:在
Mapping Type中选择Continuous Mapping,这会基于Degree列的数据范围自动创建一个默认映射。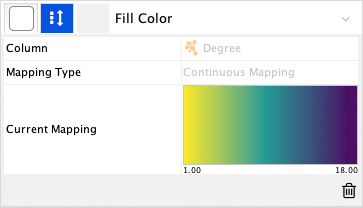
-
定义调色板。建议从现有提供的调色板中选择一个,但你也可以自行选择颜色状态并设置任意数量的中间色。如下介绍这两种方法。
-
从调色板中选择一个预定义的调色板。这些是来自科学和制图应用出版物建议的颜色,例如 BrewerColors。单击
Continuous Mapping Editor左上方的Current Palette按钮从一组调色板中进行选择。下图为用于选择一个完整调色板的Set Palette对话框。在本教程中,我们选择green shades调色板。请注意,任何调色板都可以通过选择反转颜色来反转。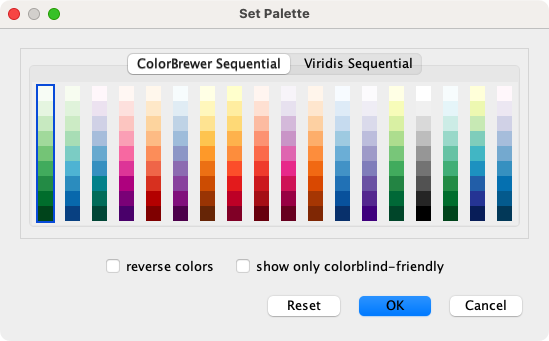
-
定义颜色的改变点。双击
Current Mapping旁边的黑白渐变矩形打开Continuous Mapping Editor。注意渐变顶部的两个小三角形。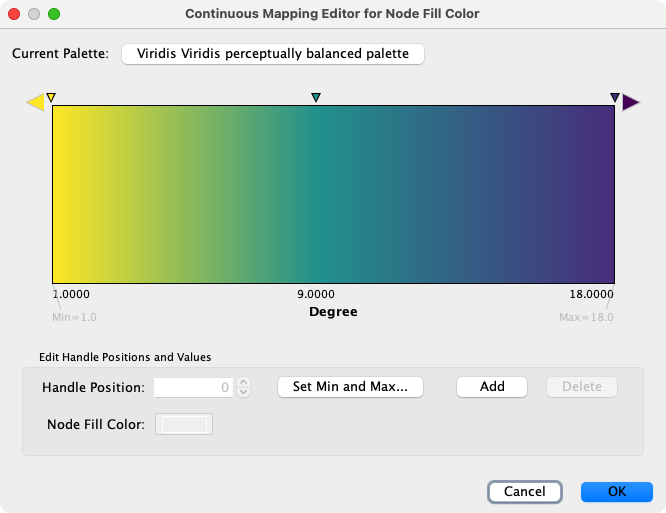
-
-
定义点之间的颜色:双击最左边较大的三角形,将出现一个调色板。将颜色设置为白色,然后对左侧较小的三角形重复此操作。对右侧的三角形,将颜色设置为绿色,然后对右侧较小的三角形选择相同的颜色。
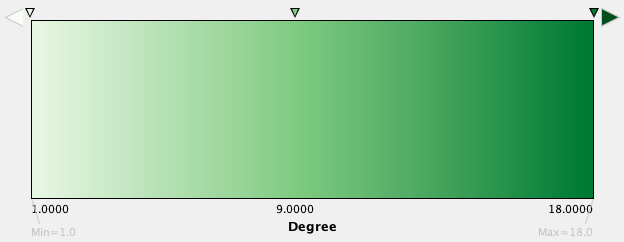
颜色渐变会立即应用在网络上。所有度为 1 的节点都将被设置为白色,1 到 18 之间的所有值将被设置为白色到绿色的渐变,如下图所示:
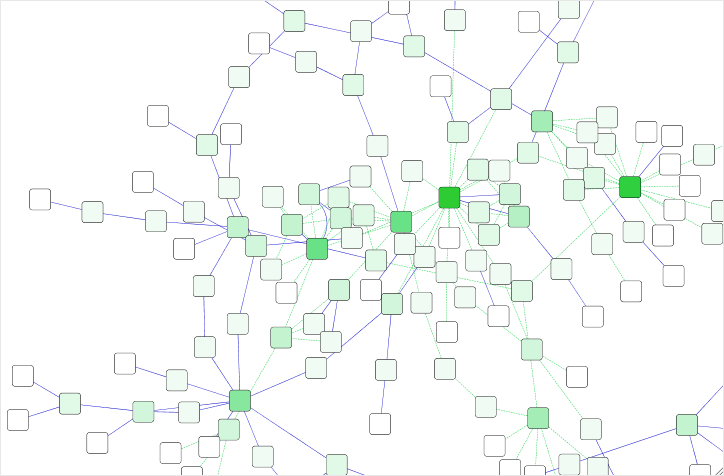
对于其他属性重复此操作:你可以为其他数值类型数据创建连续映射。例如,边数据表中的
Edge Betweenness为数值,也可以将其用作连续映射。下图为将Edge Betweeness映射为边宽度的示例: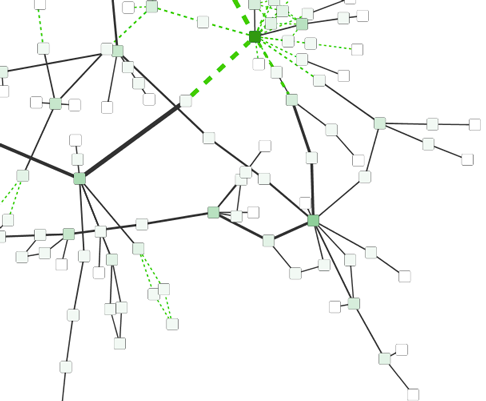
教程 4:为离散映射设置自动值¶
本节的目的是学习如何为离散映射生成自动值。
-
将
Current Style最小化,此时网络如下图所示: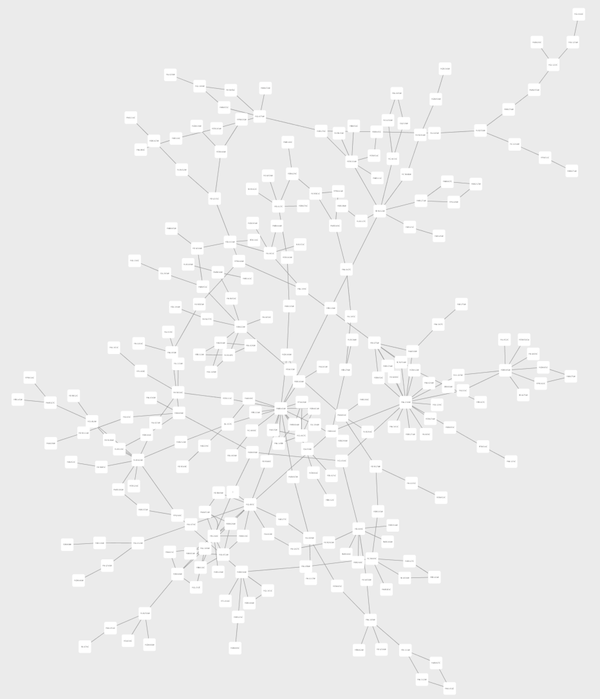
-
为
Fill Color创建离散映射。选择由 Network Analyzer 计算得到的AverageShortestPathLength作为控制属性。 -
右键单击
Fill Color单元格,选择Mapping Value Generators -> Rainbow。Cytoscape 将为所有属性自动生成不同的颜色,如下图所示: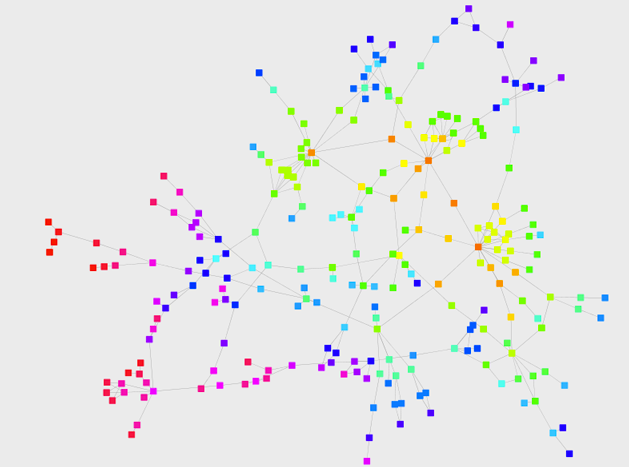
-
为
Label Font Size创建离散映射。选择AverageShortestPathLength作为控制属性。 - 右键单击
Label Font Size单元格,选择Mapping Vbalue Generators -> Number Series。键入 3 作为第一个值,然后单击OK。输入 3 作为增量。 -
应用
Layout -> yFiles Organic Layout,最终视图如下所示: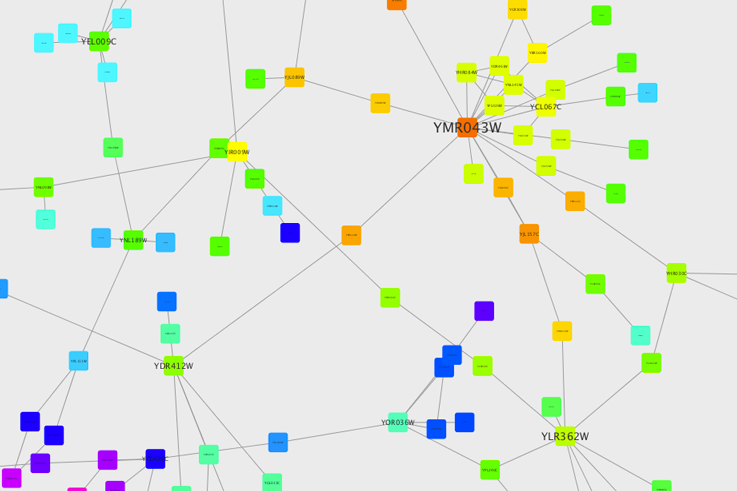
该映射生成器对于分类数据十分有用。下图展示了将物种列离散映射为节点颜色:
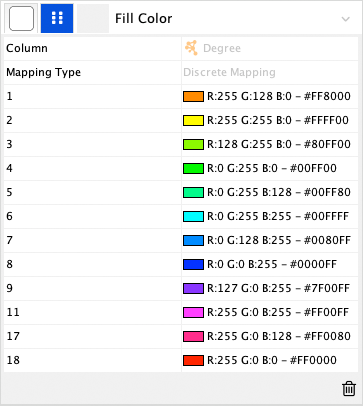
教程 5:在样式中使用图像¶
本节教程为设置节点图像的一个快速介绍。作为样式的一部分,每个节点最多设置 9 个图像。
- 我们使用 Cytoscape 3 中的预设作为第一个示例。通常,你可以使用任何类型的图像,在作为样式之前,你需要将其添加到
Image Manager中。 - 如果你已经完成了上面的教程可以跳过这一步。否则,加载一个网络后运行
Network Analyzer(Tools -> Analyze Network)。这将创建几个新的数据列(节点和边的统计信息)。 - 单击控制面板中的
Style面板,选择Solid样式。 -
如果
Image/Chart 1不在属性列表中,可以通过Properties -> Paint -> Custom Paint 1 -> Image/Chart 1下拉菜单添加。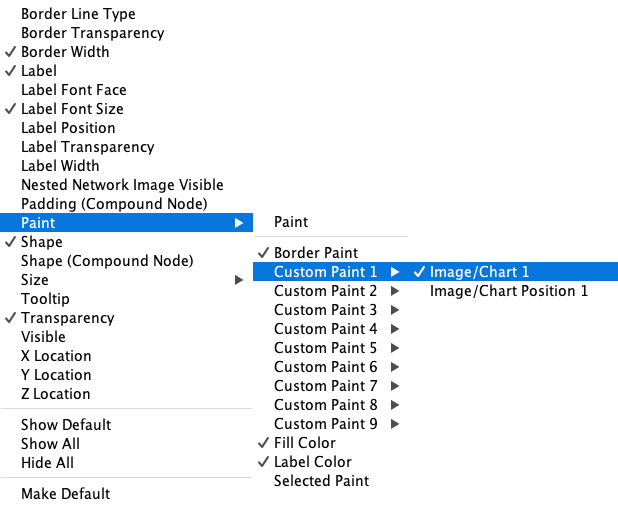
-
单击
Image/Chart 1条目中的Default Value单元格打开Graphics对话框。
-
从列表中选择任意图像,然后单击
Apply。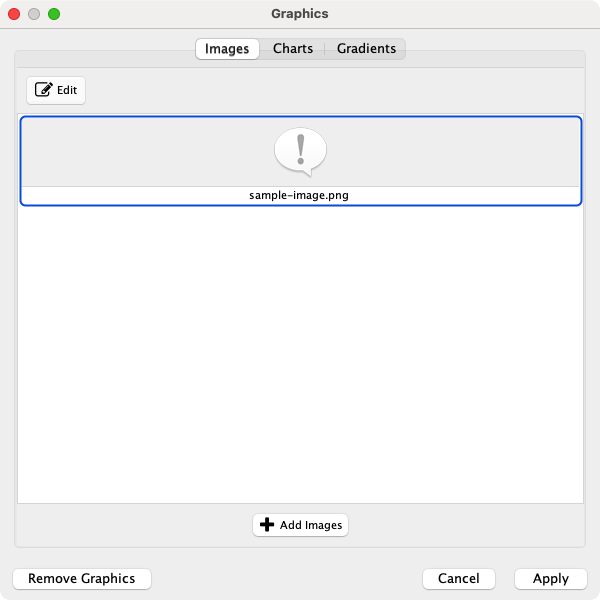
-
单击节点
Transparency的Default Value单元格,然后将该值设置为 0。 - 设置节点
Size的Default Value为 80。 - 设置节点
Label Font Size的Default Value为 10,以提高可读性。 -
设置边
Width为 6。现在网络应如下图所示: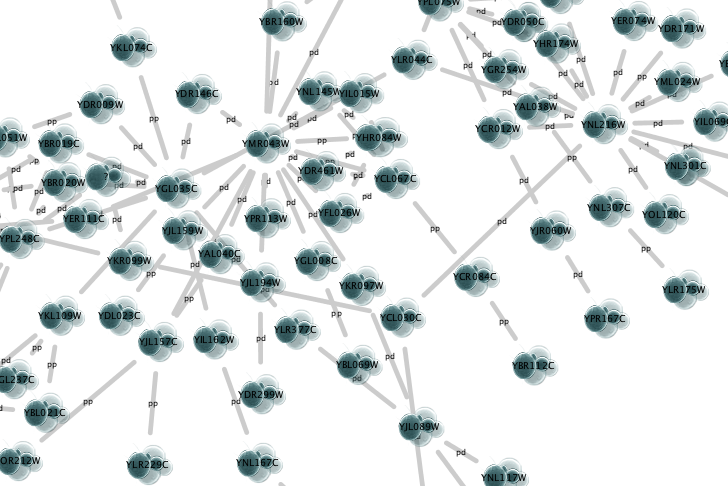
-
通过
Veiw -> Open Image Manager...打开图像管理器。下载 图标,单后单击
图标,单后单击 Add Images按钮将其添加到图像管理器,然后选择该图标。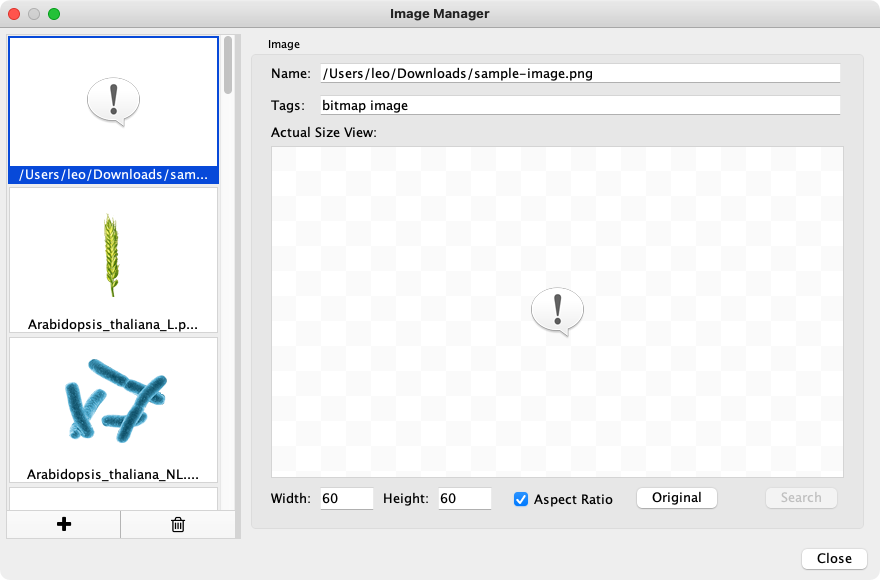
-
为
Image/Chart 2创建一个连续映射,选择BetweennessCentrality作为控制属性。双击Current Mapping单元格打开Continuous Mapping Editor。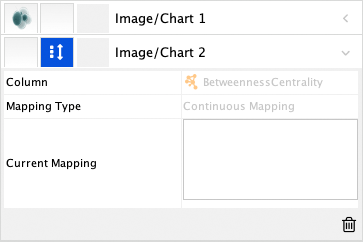
-
在
Continuous Mapping Editor中,单击Add按钮添加一个控制点,将控制点移动至 0.2。双击大于 0.2 的区域并设置上一步添加的图标。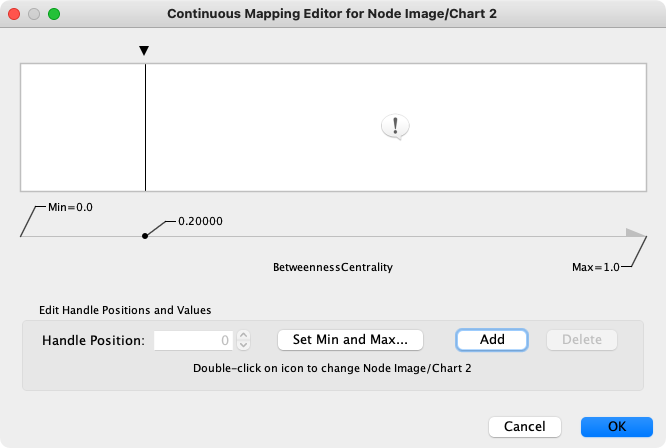
-
在
Properties -> Paint -> Custom Paint 2 -> Image/Chart Position 2下拉菜单中添加Image/Chart Position 2属性。单击Default Value单元格将图像位置移动至左上角。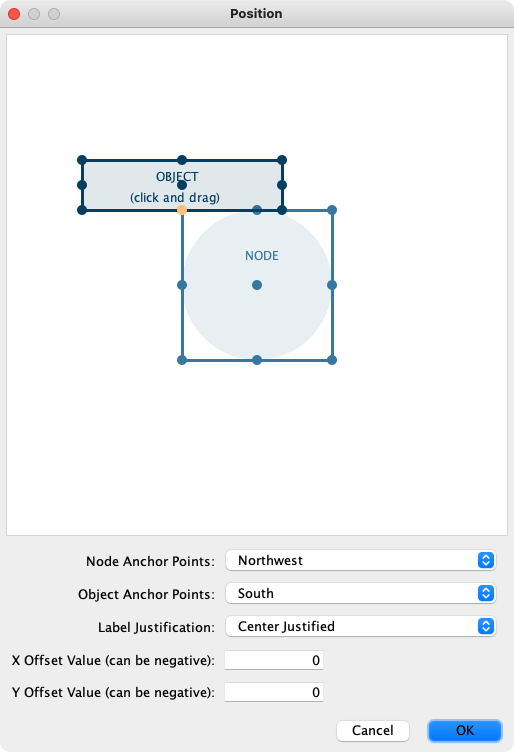
注意网络中的重要节点(具有高介数中心度)将用图标注释。
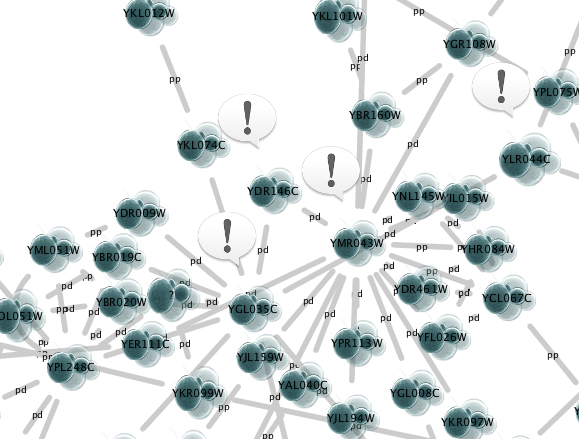
教程 6:创建节点图表¶
本节教程目标是学习如何从节点数据表创建和自定义节点图表。
- 启动一个新会话并加载示例网络。通过主菜单
File -> Import -> Network from File...选择sampleData/galFiltered.sif。 - 使用 Network Analyzer 创建节点和边的统计信息。通过主菜单中的
Tools -> Analyzer Network...并单击OK计算节点和边的基础统计信息。所有统计信息将存储为常规表格数据。 - 在控制面板中选择
Style面板。 - 创建新样式:单击
 下拉菜单,选择
下拉菜单,选择 Creae New Style。在弹出的对话框中输入新样式的名称。 -
如果
Image/Chart 1没有在属性列表中,通过Properties -> Paint -> Custom Paint 1 -> Image/Chart 1添加。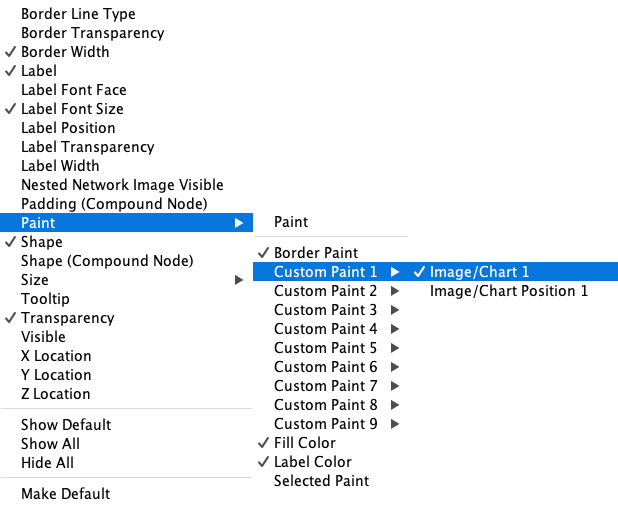
-
单击
Image/Chart 1条目的Default Value单元格打开Graphics对话框。
-
单击
Charts选项卡并确保Bar Chart选项卡被选中。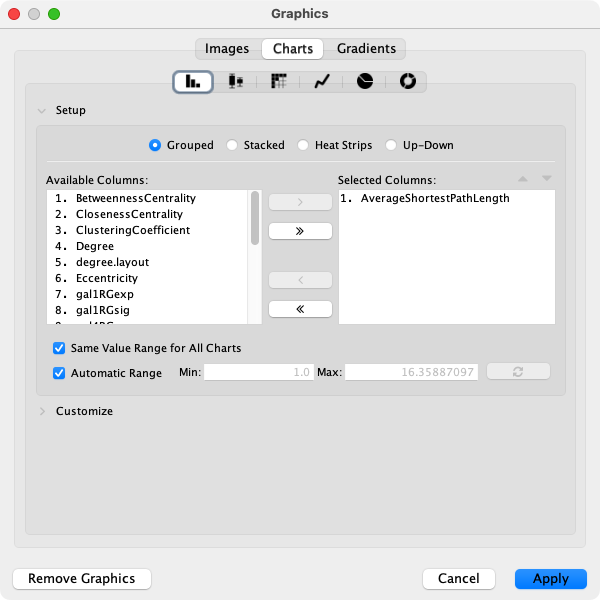
-
选择数据列:你需要在节点数据表中选择用于图表显示的数据列。
Available Columns列表显示可用于作图的所有数据列。-
首先单击
Remove All按钮删除当前选定的列(默认情况下,Cytoscape 会选择Available Columns列表中的第一列)。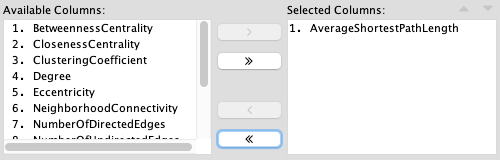
-
之后从
Available Columns选择所有中心度和相关度列,单击Add Selected按钮。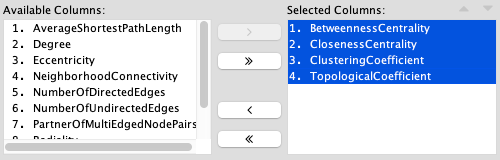
-
-
单击
Apply按钮利用选择的数据列和默认选项创建条形图。
-
目前网络视图看起来不太好,所以我们需要对样式继续进行一些修改。在下面的示例中,节点的形状设置为矩形,节点的填充颜色设置为白色。

-
聚焦一个节点来查看图表的详细信息。例如,搜索
YMR043W聚焦节点。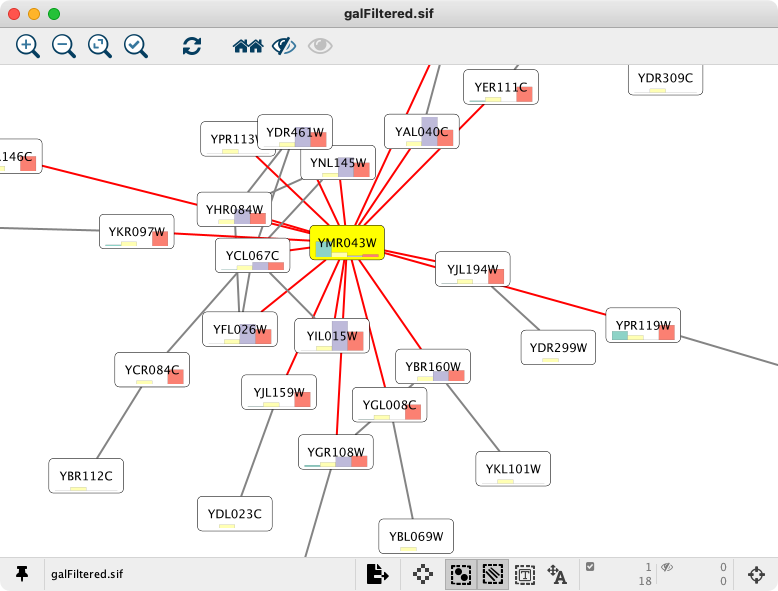
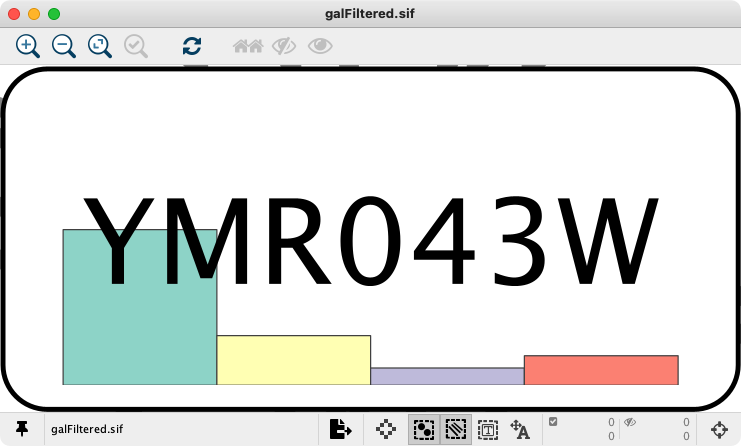
-
选择其他图表选项:单击
Image/Chart 1属性的Deafult Value单元格打开Graphics对话框,然后选择Bar Chart编辑器上的Customize选项。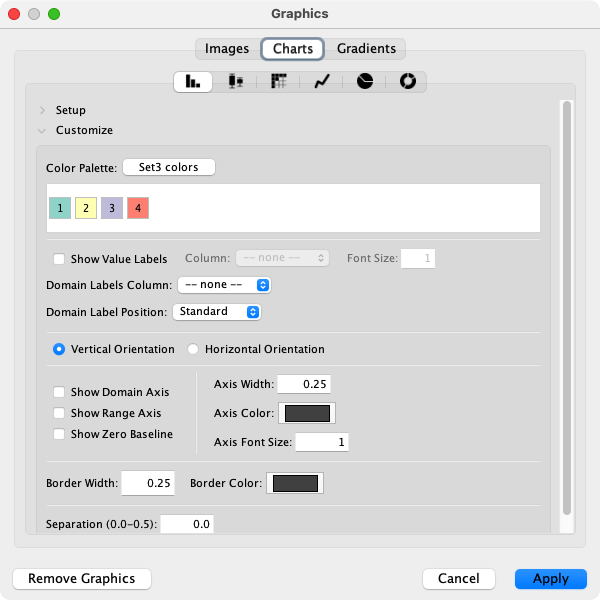
在面板中,你可以:
- 选择另一种配色方案或独立设置所有颜色。
- 显示/隐藏
Value和Domain Labels,并设置Domain Label Position。 - 更改图表方向。
- 显示/隐藏坐标轴。
- 更改坐标轴和柱的线宽和颜色。
- 增加或减少柱之间的间距(最大为图表宽度的 50%)。
注意
其他图表类型提供不同的选项。
-
选中
Show Domain Axis和Show Range Axis并应用。此时,节点图表如下所示: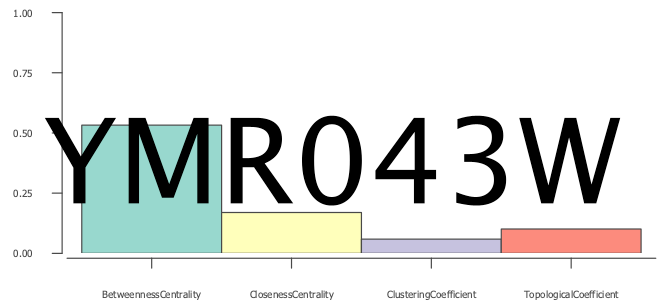
-
默认的
Domain Labels并不是很有用,我们可以设置更好的标签:- 在节点表格中,创建一个新的字符串列表类型的数据列,命名为
domain_labels。 - 双击新建列中的任意一个单元格,键入
["Bet. Cent.","Closen. Cent","Clust. Coeff.","Topol. Coeff."]。 -
右键单击同一个单元格,然后选择应用于整列。
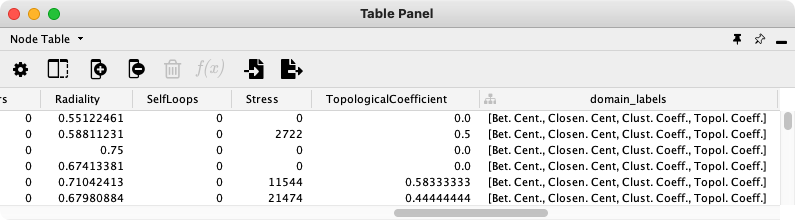
-
打开图表编辑器,然后选择
Options面板。 - 在
Domain Labels Column下拉框中选择domain_labels。 - 在
Domain Labels Position下拉框中选择Up 45°。
标签现在如下所示:
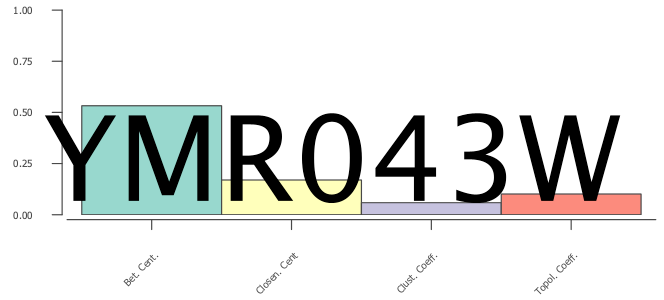
- 在节点表格中,创建一个新的字符串列表类型的数据列,命名为
教程 7:为节点表的列创建样式¶
本教程的目标是为 Node Table 中的列设置样式。Style 界面的 Column 选项卡为一组表格单元格属性提供默认和映射样式选项,在本教程中,我们将使用 Cell Background Paint 和 Cell Font Face。Column 样式没有 Bypass 选项。
- 通过
View -> Show Starter Panel打开Yeast Perturbation示例文件。 - 在
Style面板顶部的Column选项卡,单击加号并选择Table列中的Node。 - 接下来,在
Column下拉列表中选择要添加样式的数据列,在本例中为gal80Rexp列。 - 在
Cell Background Paint的映射列中选择gal80Rexp并选择默认的红蓝连续映射。这将为Node Table中相应列中的单元格的背景着色。 - 在
Cell Font Face的默认列中选择Arial-BoldMT。
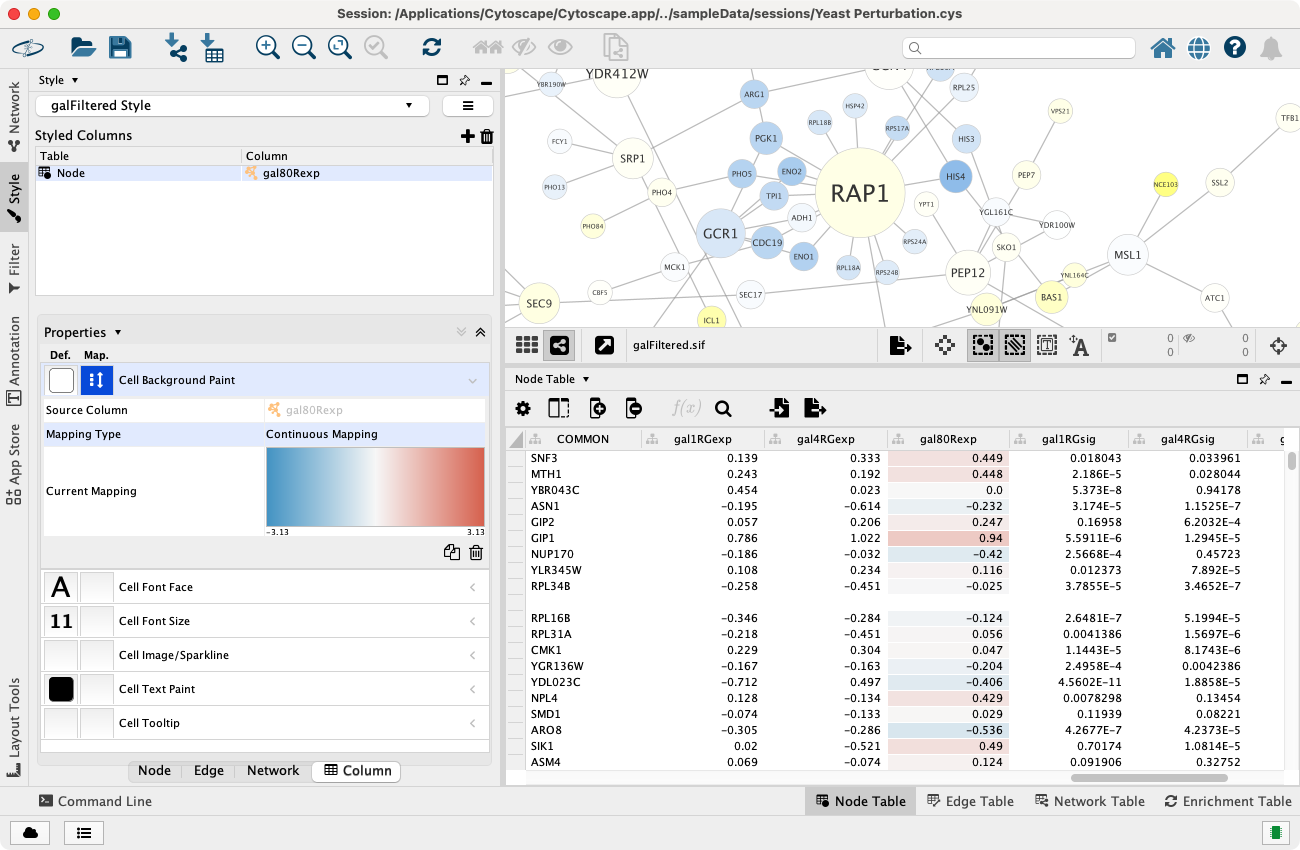
进阶主题¶
离散映射¶
离散映射有几个实用功能,通过右键单击任何属性条目可以使用这些功能。
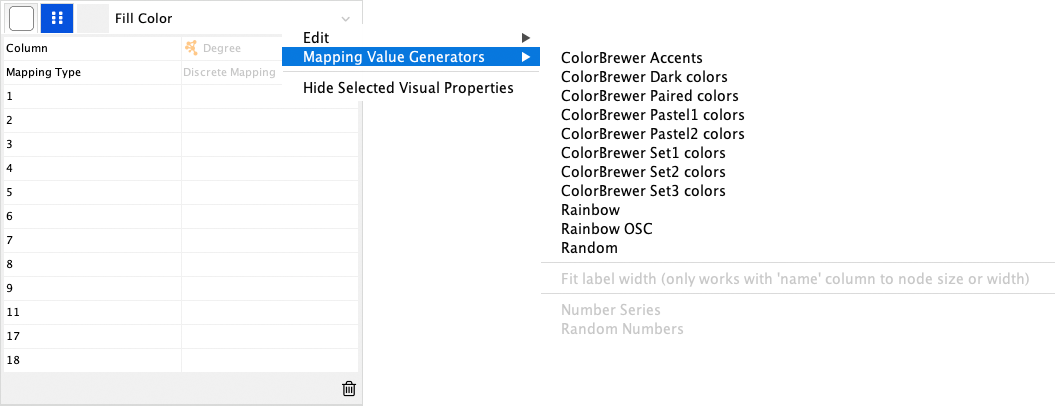
自动值生成器¶
映射值生成器:此菜单中的函数用于离散映射的值生成。用户可以选择这些功能来自动设置离散映射的值。
-
Rainbow 和 Rainbow OSC:这些函数尝试为每个数据值分配尽可能多的颜色集。
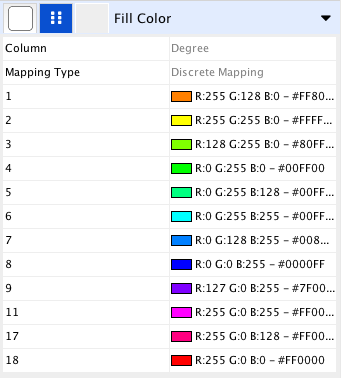
-
随机数和随机颜色:随机化数字和颜色。
-
数字系列:将一系列数字设置为指定的映射。需要一个起始编号和增量。
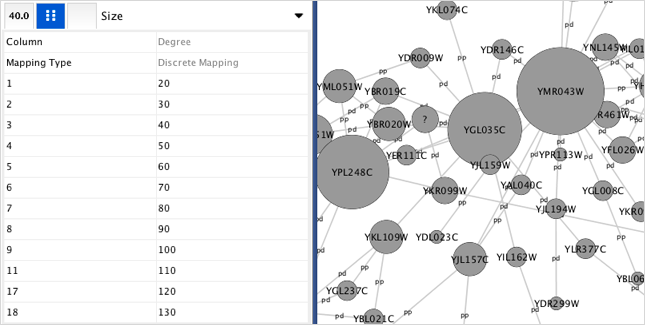
-
自适应标签宽度:此函数仅适用于节点的宽度和大小。如果用于节点宽度或大小为离散映射,则可以通过此功能来自动将每个节点的大小调整为其标签宽度。示例如下:
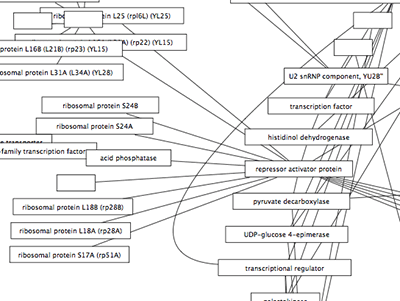
一次性编辑选定的值¶
你可以一次性设置多个值。首先,你需要选择需要改变值的离散映射,然后右键单击 Edit -> Edit Selected -> Discrete Mapping Values。在弹出的对话框中,你可以为选定的行输入新值。
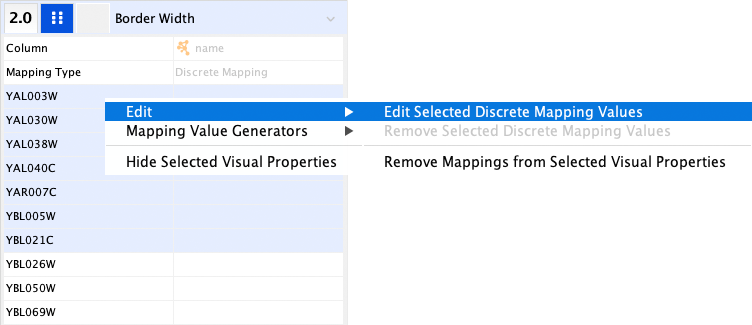
使用连续映射编辑器¶
共有 3 种连续映射编辑器,它们每个都与特定的属性类型相关联:
| 编辑器类型 | 支持的数据格式 | 属性 |
|---|---|---|
| Color Gradient Editor | Color | node/edge/border/label colors |
| Continuous-Continuous Editor | Numbers | size/width/transparency |
| Continuous-Discrete Editor | All others | font/shape/text/graphics/position/etc. |
范围设置面板¶

每个连续映射编辑器都包含一个范围设置部分(标记为 Edit Handle Positions and Values)以及以下字段和按钮。
Handle Position:显示所选滑块的当前值,你也可以直接在此框中键入值,将滑块移动到精确位置。Set Min and Max...:单击此按钮设置编辑器的整个范围。首次打开编辑器时,最小值和最大值根据数据列的范围(即映射列的最小值和最大值)进行设置。在弹出的对话框中,你可以手动输入最小值和最大值,通过单击Reset按钮重置为数据列的最小值和最大值。Add:向编辑器添加一个新的控制块。Remove:从滑块控制器中删除一个控制块。Handle Value(例如Node Fill Color):单击此按钮可以编辑分配给所选控制块的值(例如:颜色)。
渐变编辑器¶
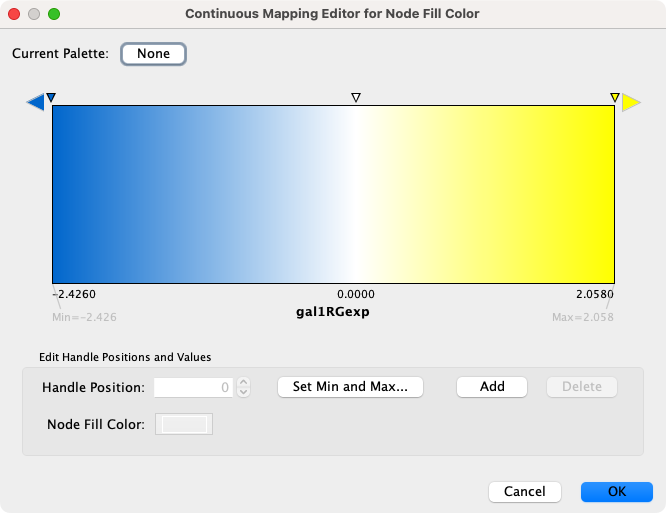
渐变编辑器是用于创建颜色连续映射的编辑器。默认调色板取决于用于映射的列中的值范围。要更改调色板,请单击当前调色板按钮并选择一个调色板。对话框还包括仅显示色盲友好和反转颜色的选项,用于反转调色板的颜色。要手动更改颜色,请双击控制器(顶部的小三角形),然后从任何调色板中选择一种颜色。仅当编辑器具有两个或更多控制器时才会创建颜色渐变(请参见下面的示例)。
| 1 个控制器(无渐变) | 2 个控制器 |
|---|---|
 |
 |
连续-连续编辑器¶
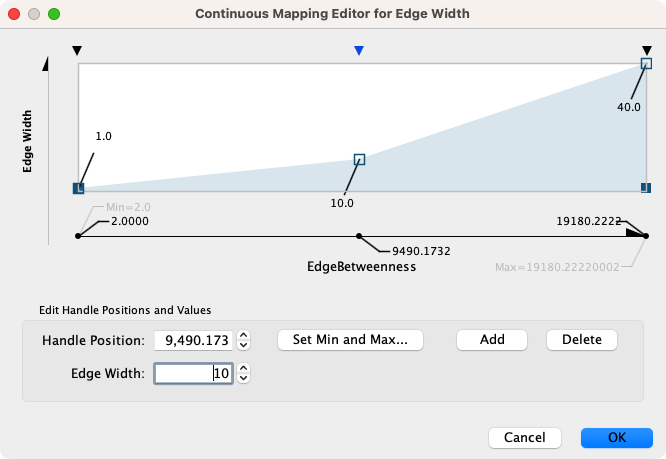
连续-连续编辑器用于数值数据和数值属性(例如:大小,透明度)之间映射的创建。要更改 Y 轴上的值(上例中显示的属性为边宽度),拖动小方框或双击来键入确切的值。
连续-离散编辑器¶
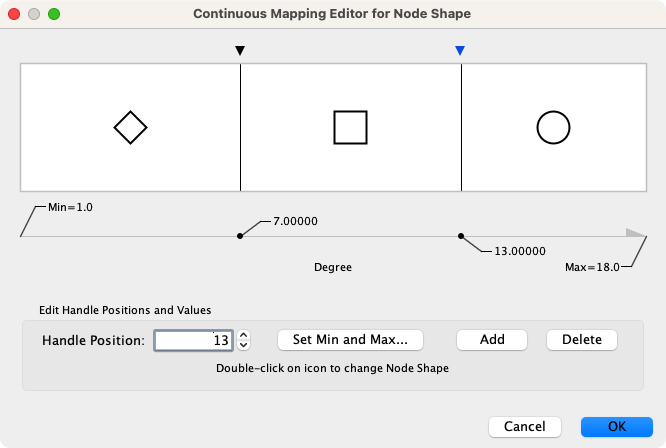
连续-离散编辑器用于数值数据和离散属性(例如:字体,形状或线型)之间映射的创建。双击轨道上的图标编辑特定区域的值。
增强图形¶
增强图形提供对一组视觉样式直通映射的支持,以便与自定义节点图形一起使用。这些映射都是如下形式:
其中 type 是图表或渐变的类型,参数是构建该图表或图形的说明。
要是用增强图形,首先将所需的映射添加到 Node 表中的新列,然后使用新列直通映射为 Custom Paint 属性创建一个样式。这会将你自定义的图表或图形添加到节点上。
下图显示了使用增强图形向节点添加第二个标签的示例。在这种情况下,将酵母 ORF ID 添加为二级节点标签,并偏移到节点的右上角。有关支持的图形类型的完整列表,请案件此处。其映射如下:
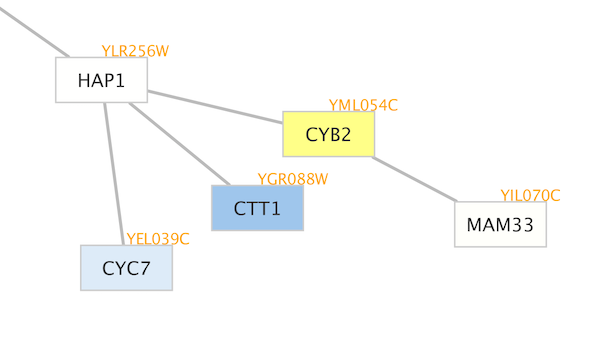
这种图表类型提供了一种可以将文本标签添加到具有比 Cytoscape 视觉属性提供的简单标签更多显示选项的节点的机制。参数有:
color:指定标签的颜色attribute:从中获取标签的属性background:是否在标签后面和网络顶部绘制半透明背景bgcolor:背景颜色dropShadow:在标签后面添加阴影label:要绘制的标签labelfont:用于标签的字体labelsize:用于标签的字体大小labelstyle:用于标签的字体样式outline:字体轮廓outlineColor:字体轮廓的颜色
有关添加增强图形工作流程的更详细说明,请参见教程。
管理样式¶
所有 Cytoscape 样式均从默认文件加载,用户无法修改。当用户对属性进行更改时,session_style.xml 文件将保存在会话文件中。这意味着,保存会话文件则不会丢失任何属性。在常规操作期间不会保存其他样式文件。
保存样式¶
样式会与创建的会话一起自动保存。退出 Cytoscape 之前,系统会提示你确定退出之前保存会话。也可以将样式保存至与会话文件不同的文件中。通过 File -> Export -> Styles to File... 菜单可以将样式保存到文件中,从而与其他用户共享样式。
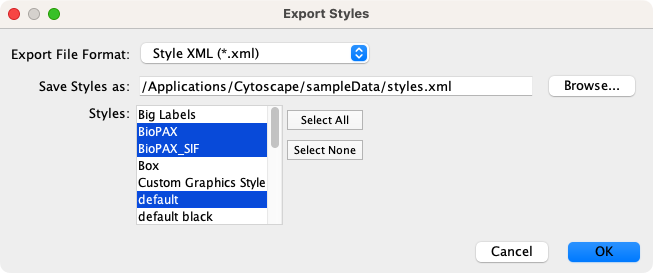
你还可以更改 Cytoscape 以后所有会话的默认样式。通过单击 Style 部分中的 Option  下拉菜单,然后选择
下拉菜单,然后选择 Make Current Styles Default。这会将当前样式作为 default_vizmap.xml 文件保存到 CytoscapeConfiguration 目录(位于 HOME 目录中)。每次启动 Cytoscape 时将加载这些样式。
样式文件格式¶
Cytoscape 的本地样式格式为 Style XML。如果想要与其他 Cytoscape 用户共享样式文件,则需要将其导出为这种格式。
从 3.1.0 版本开始,Cytoscape 还可以导出与 Cytoscape.js 兼容的 JSON 文件。由于 Cytoscape.js 是一个独立的 JavaScript 库,Cytoscape 和 Cytoscape.js 之间存在一定差异,因此并非所有属性都映射到 JSON。导出器不支持以下属性:
- 自定义图形及其位置
- 边弯曲
- 嵌套网络
- 网络背景(注意:可以在 Cytoscape.js 中手动设置为标准 CSS)
导入样式¶
通过 File -> Import -> Styles from File... 菜单导入现有样式,然后选择一个 styles.xml(Cytoscape 3 格式)文件。如果属性存在相同的名称,则导入的属性将补充到现有属性或覆盖现有属性。你还可以使用 -V 命令行选项指定样式文件。从命令行加载的属性将覆盖所有默认属性。