节点和边列数据¶
交互网络作为独立模型是很有用,但是当与其他信息集成在一起时更有助于解决科学问题。Cytoscape 允许用户添加节点/边/网络数据列。例如,用于蛋白质和蛋白质交互关系的基因注释数据和置信度值。通过设置从列到网络属性(颜色,形状等)的映射,可以自定义可视化。在样式部分将对此进行更详细的讨论。
导数数据表文件¶
Cytoscape 提供了从分隔文本和 MS Excel 数据表格导入数据的支持。
示例数据表 1
| OBJECT KEY | ALIAS | SGD ID |
|---|---|---|
| AAC3 | YBR085W|ANC3 | S000000289 |
| AAT2 | YLR027C|ASP5 | S000004017 |
| BIK1 | YCL029C|ARM5|PAC14 | S000000534 |
数据表文件包含一个主键列和至少一个数据列。数据列的数量是无限制的。Alias 列是一个可选项,使用数据的第一行作为列名也是如此。或者你可以通过 File -> Import -> Table from File... 指定每个列的名称。
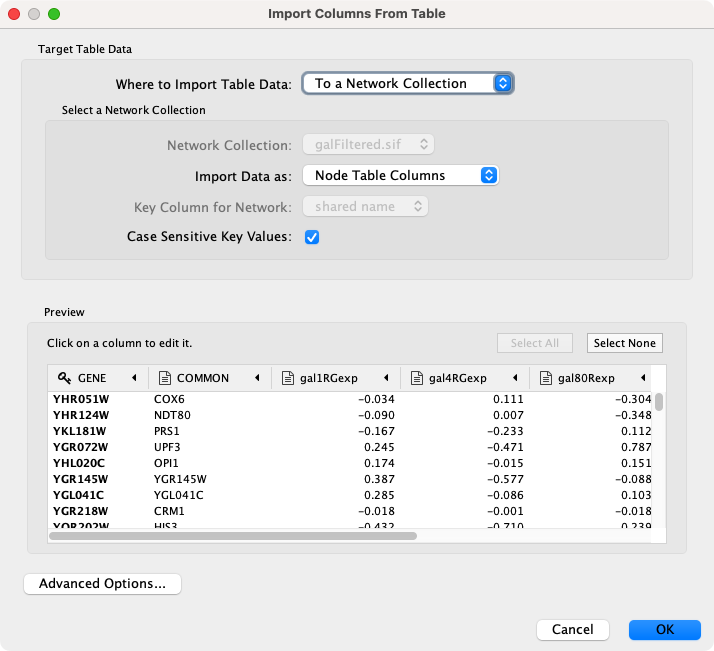
- 选择
File -> Import -> Table from File...。或者可以简单地将文件从桌面拖放到表格面板中,或单击表格面板中的Import Table from File...按钮 。
。 - 选择一个数据文件。文件可以是文本文件或 Excel(.xls/.xlsx)文件。
- 在
Target Table Data部分,选择将数据导入到的位置。你可以选择现有网络集合,一个特定网络或将数据导入到一个Unassigned Table。 - 根据
Where to Import Table Data下拉列表中选择的内容,你需要选择一个网络集合或特定的网络。你还需要选择Import Data as来确定数据是节点、列还是网络表格数据。 - 如果表格没有在预览面板中正确分隔,可以在
Advanced Options面板中更改分隔符。默认分隔符是制表符。Excel 工作簿不需要此步骤。 - 默认情况下,第一列指定为主键,由
 指示。确保指定为键的列与在网络键列下选择的内容相匹配(即网络中的键)。要将另一列设置为键,请单击列标题旁边的箭头并选择键符号。
指示。确保指定为键的列与在网络键列下选择的内容相匹配(即网络中的键)。要将另一列设置为键,请单击列标题旁边的箭头并选择键符号。 - 同样,单击列标题旁边的箭头,然后选择正确的数据类型来改变列的数据类型,例如从整型改变为字符串。
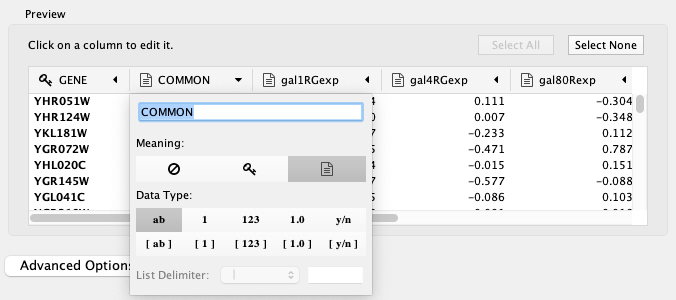
- 单击
OK导入数据。
未分配的数据表
从 Cytoscape 3.1 开始,可以在不将数据表分配给现有网络的情况下导入数据表,这意味着数据不必与当前加载的任何节点或边相对应。如果以未分配的方式导入数据表,之后再导入包含节点或边的网络,则数据将会自动连接。在加载大型数据集,定义用于网络可视化的样式,之后再加载单个网络查看数据时很有用。这个功能允许将数据自动连接到任意适用的网络,而不必为每个网络加载数据。
旧版 Cytoscape 属性格式¶
除了表格数据外,在旧版本 Cytoscape 中使用的简单属性文件仍受支持。节点和边数据文件格式很简单:节点数据文件的第一行以列名开始(不能包含空格),下面每一行包含节点的名称,之后跟一个等号和数据值。数字和文本字符串是最常见的数据类型,给定的一个列的所有值都必须具有相同的类型,例如:
边数据具有几乎相同的结构,不同之处在于边的名称是由源节点名称、包含括号的数据类型和目标节点名称组合而成。方向性至关重要,切换源和目标节点将指向不同(或可能不存在)的边。边数据文件示例如下:
InteractionStrength
YAL001C (pp) YBR043W = 0.82
YMR022W (pd) YDL112C = 0.441
YDL112C (pd) YMR022W = 0.9013
由于 Cytoscapoe 将边数据视为是有向的,因此第二个和第三个边数据指向两个不同的边(尽管节点是相同的,但源节点和目标节点是相反的)。
每个数据列都存储在一个单独的文件中。节点和边数据使用相同的格式,扩展名均为 .attrs。
同导入数据表文件一样,通过 File -> Import -> Table 可以导入节点和边数据。
当导入的数据为一个矩阵时,除非明确指定,否则它将自动作为节点数据被加载。
节点和边数据将会被独立于网络连接到节点和边上。节点和边数据将应用于所有已加载网络副本的节点和边,无论数据文件先导入还是网络文件先导入。
文件详细格式(进阶用户)¶
每个数据文件都有一个标题行用于给出数据列的名称,同时也提供了有关数据列的一些其他元信息。格式如下:
第一个字段始终为列名,它不能包含空格。class 定义了数据类型的类名,例如:java.lang.String 或 String 表示字符串,java.lang.Double 或 Double 表示浮点值,java.lang.Integer 或 Integer 表示整数值等。如果值为一个列表,则类应该是对象的列表。如果在标题行中未指定任何类,Cytoscape 将尝试根据第一个值猜测数据类型。如果第一个值包含浮点格式的数字,则 Cytoscape 将采用 java.lang.Double;如果第一个值仅包含不带小数的数字,则 Cytoscape 将采用 java.lang.Integer;否则 Cytoscape 将采用 java.lang.String。请注意第一个值可能会导致 Cytoscape 判断错误,例如:
在这种情况下,第一个值会让 Cytoscape 认为数值类型为整型,但实际上应该是浮点型。因此明确指定数值类型是防止混淆的最安全的办法。更好的格式如下:
或
第一行之后的每一行都用来标识对象(节点数据文件中的节点或边数据中的边)的名称以及数据值的字符串表示形式。分隔符为等号,等号前后的空白字符(空格和制表符)将被忽略。这意味着名称和数值可以包含空白字符,但是对象名称不能包含等号,并且不能确保等号前后是否包含空白字符。如果数据列没有映射到任何内容,对象名称必须为节点 ID 或边 ID,如表格面板最左侧的一列所示。这些名称必须完整地被复制,包括大小写,否则无法进行匹配。
边名称为如下形式:
更具体的:
注意边名称中不允许包含制表符。制表符可以用于分割边名称和 =,但不能包含在列名称中。还需要注意此格式与 SIF 文件格式的交互规范不同。具体而言,一个之前交互的 SIF 记录样式如下:
或
要指定值列表,请使用如下语法:
listDataColumnName (class=java.lang.String)
firstObjectName = (firstValue::secondValue::thirdValue)
secondObjectName = (onlyOneValue)
这个示例展示了一个值定义为字符串列表的数据列。第一个对象包含 3 个字符串,因此在列表中包含 3 个元素,而第二个对象为仅包含一个元素的列表。对于列表,每个数据值均使用列表语法(即括号),并且每个元素属于同一类。同样,如果未在标题行中指定数据类,则将对其进行推断。列表无法支持样式,因此也无法映射到网络属性中。
换行功能¶
有时候希望数据值包含换行符,例如节点标签包含两行。你可以通过插入数据值来完成,例如:
表格面板¶
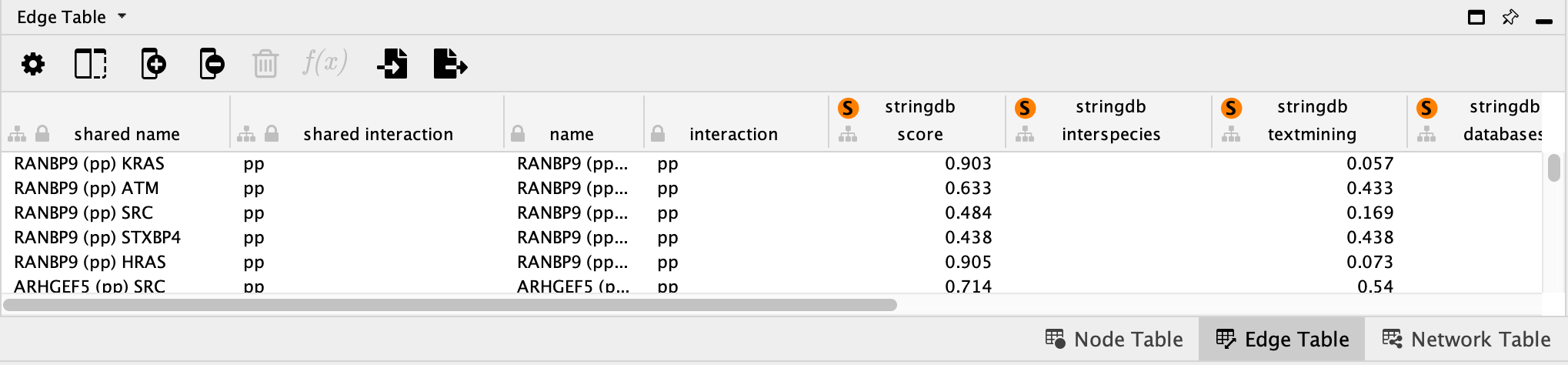
Cytoscape 启动后,表格面板位于 Cytoscape 主窗口的右下方。通过 F5 键或取消选择 View -> Show Table Panel 可以隐藏和还原面板。与其他面板一样,通过右上角的图标可以来解除面板停靠。
使用表格面板底部的选项卡可以切换显示节点、边和网络数据表格。默认情况下,表格面板显示所选网络中的所有节点和边。单击左上角的 Change Table Mode 按钮  可以仅显示选择的节点/表。要更改显示的列,可以单击
可以仅显示选择的节点/表。要更改显示的列,可以单击 Show Column 按钮  ,然后选择要显示的列(单击选择每个列,然后单击屏幕上的其他位置以关闭列表)。
,然后选择要显示的列(单击选择每个列,然后单击屏幕上的其他位置以关闭列表)。
编辑表格面板和数值¶
双击单元格即可编辑大多数值(仅 ID 无法编辑)。通过按 Enter 或键入 \n 可以在字符列中插入换行符。完成编辑后,单击表格面板外部或按 Shift+Enter 保存编辑结果。按 Esc 将会取消编辑时的所有更改。
通过单击列标题可以按照字母顺序对面板中的指定列进行排序。单击 Create New Column 按钮  创建新列,数据类型为整型、字符型、浮点型和布尔值四种类型之一。单击
创建新列,数据类型为整型、字符型、浮点型和布尔值四种类型之一。单击 Deleta Columns... 按钮  删除列。注意,删除列会将其从 Cytoscape 中删除,而不仅仅是从表格面板。要从面板中移除列而不是删除它们,只需要使用
删除列。注意,删除列会将其从 Cytoscape 中删除,而不仅仅是从表格面板。要从面板中移除列而不是删除它们,只需要使用 Show Columns 按钮  取消选择列。
取消选择列。
通过右键单击列标题并选择 Rename Column... 可以重命名表格面板中的列。表格面板支持命名空间,因此如果有几列包含相关信息,可以为其创建一个命名空间。命名空间和列名之间由双引号 :: 分隔。例如,如果数据的多个列包含 compartment 信息,可以以 compartment::cytosol,compartment::endosome 等格式编辑列标题为其创建具有多个关联列的命名空间。之后可以对命名空间的所有列上进行显示/隐藏之类的操作。
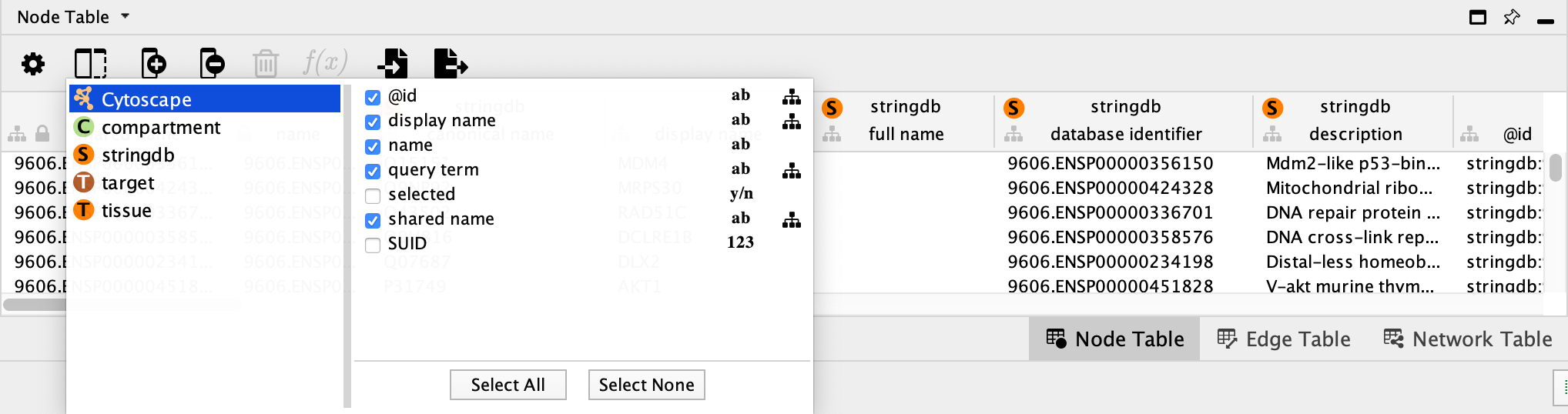
导出表格面板¶
单击 Export Table to File... 按钮  可以将表格面板中的全部内容导出。
可以将表格面板中的全部内容导出。
也可以直接在表格面板和外部应用(例如 Excel)之间复制和粘贴,只需通过单击和拖动选择表格中的一组单元格,然后使用普通的键盘快捷键进行复制和粘贴。这消除了将表格导出到文件再将数据插入到 Excel 等应用中的必要性!
从公共数据库导入数据表¶
还可以通过 Web 服务,例如:BioMart,从公共数据库导入节点数据。
基础操作¶
- 载入一个网络,例如
galFiltered.sif。 - 选择
File -> Import -> Table from Public Databases...。 - 首先会要求你从一组 Web 服务中选择一个。例如选择
Ensembl Genes 104。

- 在
Import Data Table from Public Database对话框中,选择一个服务。由于 galFiltered 网络来自 yeast,因此选择Ensembl Genes - Saccharomyces cerevisiae genes。 - 对于
Key Column in Cytoscape选择COMMON,对于Data Type选择Gene Names(s)。
在 Data Type 下选择的标示符类型必须与网络中所选列中使用的标示符匹配。
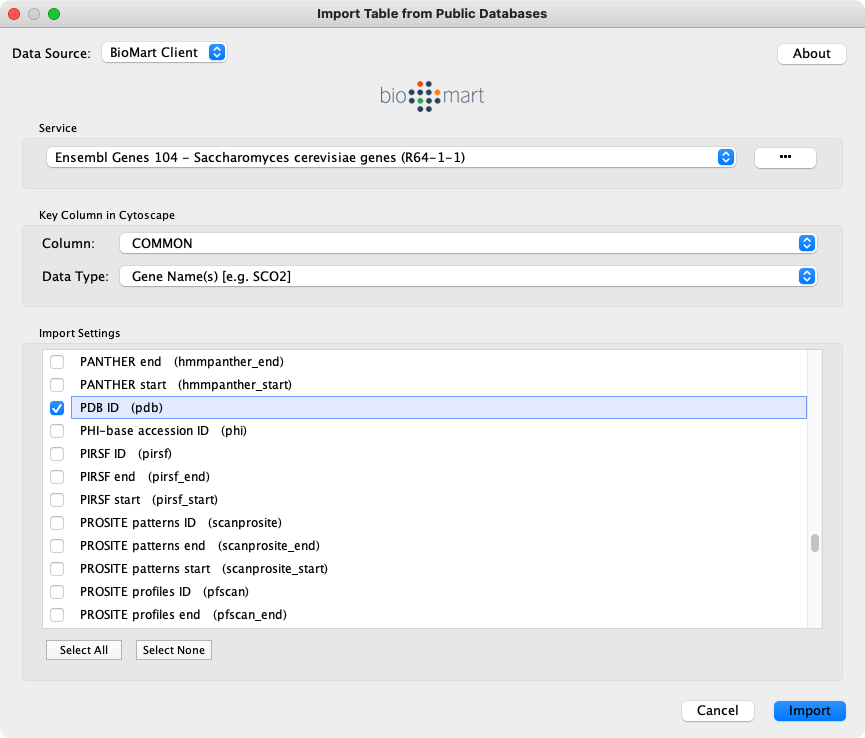
- 选择要导入的数据。
- 单击
Import。 - 在
Import Data界面中,将Key Column for Network选为COMMON。
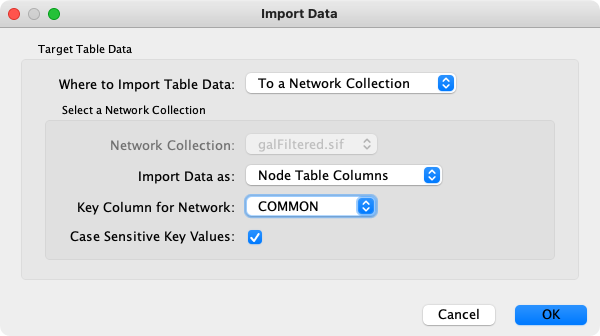
当导入完成后,你可以在表格面板中查看新导入的数据。

映射标示符¶
集成多个数据源的一个常见问题是数据之间的差异。标准化标示符有许多方言,一些数据库是用于特定生物或基因组的,其它则跨越这些领域。BridgeDB 是一个致力于解决 ID 映射的 Web 服务。Cytoscape 包含对 BridgeDB 的快捷访问。如果你需要更多物种或数据源,使用 BridgeDB APP 可以访问更完整的功能集。
Ensembl 是一个用于规范的分类法。通常通过 Ensembl 映射每个数据源来实现两个任意数据源之间的转换。
要将标示符从一个数据源映射到另一个数据源,通过右键单击标示符的列标题,选择 Map Column... 选项。
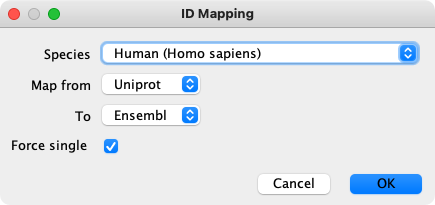
- 映射始终受物种限制,以防止跨物种进行无意义的匹配,你必须选择一个物种才能使功能正常运转。数据源和目标的选择由物种决定。
- 根据选择列中的选项,可以合理地假设数据库会用作映射的数据源。如果这不是数据源,可以在
Map from中对其进行覆盖。 To为标示符映射的目标数据库。该列表按照物种过滤,并整理为最常见的选项。完整的支持目标列表见这里。- 在某些情况下可能有多个答案,
Force Single选项会将结果限制为服务返回的第一个答案。如果关闭该选项,则结果以列表形式显示在列中。